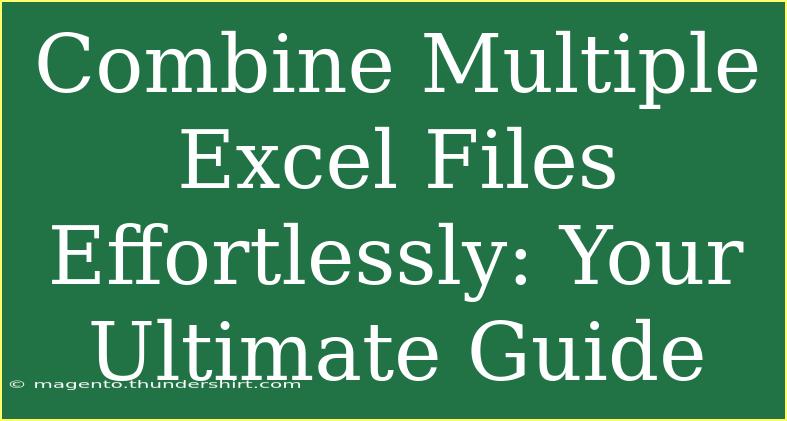When it comes to managing data, especially in business environments, using Excel to analyze and report on information can become overwhelming. If you’ve ever found yourself staring at multiple Excel files and wondering how to consolidate all that information seamlessly, you're in the right place! In this ultimate guide, we'll dive into the various ways you can combine multiple Excel files effortlessly. Whether you're a beginner or someone who’s been around the block a few times, we’ve got you covered. Let’s get started! 🚀
Understanding the Need for Combining Excel Files
Combining Excel files is crucial for several reasons:
- Data Consolidation: When you have data scattered across various files, combining them allows for better analysis and reporting.
- Time Efficiency: Instead of switching between files, you can analyze everything in one view.
- Error Reduction: Fewer files mean less chance of making mistakes in your calculations or data entries.
Steps to Combine Excel Files
There are several methods to combine multiple Excel files. Let's walk through them!
1. Manual Copy and Paste
The simplest method is to copy the data from each file and paste it into one master file. Here’s how to do it:
- Open the first Excel file.
- Select the data you want to copy (press Ctrl + A to select all).
- Right-click and choose Copy or press Ctrl + C.
- Open a new or existing master Excel file.
- Click on the cell where you want the data to start, right-click, and select Paste or press Ctrl + V.
- Repeat this for all the other Excel files.
Note: This method works well for small data sets, but it can become cumbersome as the volume of data grows.
2. Using Excel’s Power Query
If you have larger datasets, Excel’s Power Query feature can help combine files without the hassle of copying and pasting. Here's a step-by-step guide:
- Open Excel and go to the Data tab.
- Select Get Data > From File > From Folder.
- Choose the folder containing all the Excel files you want to combine.
- A list of files will appear. Click Combine > Combine & Load.
- Follow the prompts to select the data you want to import.
Using Power Query is a powerful method as it allows you to automate the process of combining multiple files, making it much more efficient! 📊
3. Using VBA for Advanced Users
If you're comfortable with a bit of coding, Visual Basic for Applications (VBA) can automate the entire process. Here's a simple VBA script to get you started:
Sub CombineExcelFiles()
Dim wb As Workbook
Dim ws As Worksheet
Dim folderPath As String
Dim fileName As String
folderPath = "C:\YourFolder\" ' Change to your folder path
fileName = Dir(folderPath & "*.xls*")
Set wb = Workbooks.Add
Set ws = wb.Sheets(1)
Do While fileName <> ""
With Workbooks.Open(folderPath & fileName)
.Sheets(1).UsedRange.Copy ws.Cells(ws.Cells(Rows.Count, 1).End(xlUp).Row + 1, 1)
.Close False
End With
fileName = Dir
Loop
wb.SaveAs "C:\YourFolder\CombinedFile.xlsx" ' Change to your desired file name
wb.Close
End Sub
Important Note: Ensure you change the paths in the script to match your file location. This method saves a lot of time if you have to combine files frequently! 💼
Common Mistakes to Avoid
When combining multiple Excel files, here are a few common pitfalls to avoid:
- Forgetting to Check Formatting: When combining files, the formatting may differ. Always check to ensure consistency across your dataset.
- Neglecting to Remove Duplicates: After combining, you may find duplicate entries. Be sure to use Excel’s “Remove Duplicates” feature!
- Ignoring Data Types: Make sure that the data types match across files (e.g., dates, numbers) to avoid errors in calculations.
Troubleshooting Issues
Sometimes things might not go as planned. Here are some troubleshooting tips:
- Data Not Appearing After Combining: Double-check that you are selecting the right sheets and ranges in Power Query.
- Errors in Formulas: If formulas break after combining files, check that referenced cells are still valid.
- Performance Issues: If Excel runs slowly after combining many files, consider breaking them into smaller files or working with fewer rows at a time.
<div class="faq-section">
<div class="faq-container">
<h2>Frequently Asked Questions</h2>
<div class="faq-item">
<div class="faq-question">
<h3>Can I combine Excel files without losing formatting?</h3>
<span class="faq-toggle">+</span>
</div>
<div class="faq-answer">
<p>Yes, but you need to ensure that you are copying and pasting correctly. Power Query can also help maintain formatting.</p>
</div>
</div>
<div class="faq-item">
<div class="faq-question">
<h3>What if the Excel files have different column headers?</h3>
<span class="faq-toggle">+</span>
</div>
<div class="faq-answer">
<p>You may need to standardize the column headers before combining them to ensure accurate data placement.</p>
</div>
</div>
<div class="faq-item">
<div class="faq-question">
<h3>Is there a limit to the number of files I can combine?</h3>
<span class="faq-toggle">+</span>
</div>
<div class="faq-answer">
<p>Theoretically, Excel has a limit on the number of rows (1,048,576), but it's best to combine files in smaller batches for performance.</p>
</div>
</div>
</div>
</div>
In conclusion, combining multiple Excel files doesn't have to be a daunting task. By using manual methods for smaller datasets, leveraging Power Query for larger files, or even automating with VBA, you can consolidate your data quickly and efficiently. Remember to watch out for formatting issues and duplicates!
Feel inspired to start merging your files? Explore our other tutorials for more insights on enhancing your Excel skills and streamlining your workflow. Happy Excel-ing! 🎉
<p class="pro-note">✨Pro Tip: Always back up your data before combining files to avoid loss of information!</p>