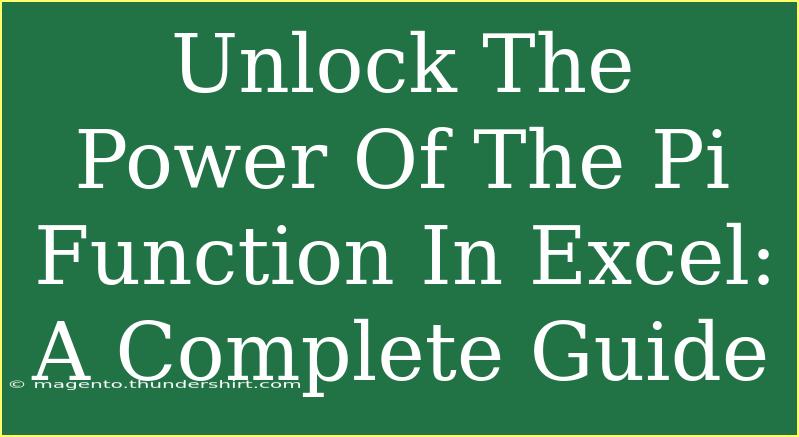When it comes to crunching numbers and performing complex calculations, Microsoft Excel is a powerhouse. One of the functions that might not be as widely recognized but is incredibly useful is the Pi function. Whether you’re working on a math project, performing engineering calculations, or just exploring the realm of numerical analysis, understanding the Pi function in Excel can open up a new world of possibilities. 🥧
In this complete guide, we will delve into the ins and outs of the Pi function, offering helpful tips, shortcuts, advanced techniques, and common mistakes to avoid. Let’s get started!
What is the Pi Function in Excel?
The Pi function in Excel allows users to work with the mathematical constant π (pi), which is approximately equal to 3.14159. This constant is fundamental in various calculations, particularly those involving circles and trigonometry. Excel’s Pi function returns the value of π, making it easier for users to include this important constant in their formulas without having to type it manually.
How to Use the Pi Function
Using the Pi function in Excel is incredibly straightforward. Here’s how you can get started:
- Open Excel: Launch Microsoft Excel on your computer.
- Select a Cell: Click on the cell where you want to insert the Pi value.
- Type the Function: In the cell, type
=PI() and hit Enter.
- View the Result: Excel will return the value of π, which is approximately 3.141593.
Example Calculation Using the Pi Function
Let’s say you want to calculate the circumference of a circle with a radius of 5 units. The formula for circumference is:
[ C = 2 \times \pi \times r ]
Using the Pi function, you can easily perform this calculation in Excel:
- In cell A1, enter the radius, which is
5.
- In cell A2, enter the formula for circumference:
=2*PI()*A1.
- Hit Enter, and the result should display approximately
31.41593.
Here’s a quick overview in table format:
<table>
<tr>
<th>Cell</th>
<th>Value/Formula</th>
</tr>
<tr>
<td>A1</td>
<td>5</td>
</tr>
<tr>
<td>A2</td>
<td>=2*PI()*A1</td>
</tr>
</table>
Tips and Shortcuts for Using the Pi Function
Helpful Tips
-
Precision Matters: If your calculations require more precision, you can use additional decimal places in your formulas. Excel allows for up to 15 decimal places.
-
Combining with Other Functions: You can integrate the Pi function with other mathematical functions like SIN(), COS(), and TAN() to perform trigonometric calculations effortlessly.
-
Using Named Ranges: Instead of entering numerical values directly, consider naming your ranges to make your formulas more readable and easier to manage.
Shortcuts
-
Autofill: If you need to use the Pi function multiple times, you can simply drag the fill handle (the small square at the bottom right of the cell) to copy the formula to adjacent cells.
-
Formula Suggestions: When typing, Excel will often suggest functions that you can use. You can click on the Pi function from these suggestions for quick insertion.
Advanced Techniques for the Pi Function
Integrating Pi with Geometry
The Pi function can be quite beneficial in geometry-related calculations. For instance, if you're calculating the area of a circle, you can use the following formula:
[ A = \pi \times r^2 ]
You can execute this in Excel like so:
- Enter your radius in cell B1.
- Use the formula in cell B2:
=PI()*B1^2.
Using Pi in Engineering Applications
In engineering, particularly in fields like civil or mechanical engineering, calculations often involve circular motion and rotational dynamics. The following are some examples:
- Calculating the area of a sector: Use
=PI()*R^2*(angle/360), where angle is the angle of the sector in degrees.
- Finding the volume of a sphere: Use
=(4/3)*PI()*R^3.
Common Mistakes to Avoid
While using the Pi function may seem straightforward, there are a few common pitfalls to watch out for:
-
Not Using Parentheses: Ensure you’re using parentheses correctly when combining the Pi function with other mathematical operations. For example, =2*PI*A1 will not yield the same result as =2*PI()*A1.
-
Ignoring Unit Consistency: When performing calculations that involve measurements, always ensure that your units are consistent to avoid errors in your results.
-
Rounding Issues: Be cautious with rounding. If precision is required, utilize the ROUND() function to control the decimal places displayed.
Troubleshooting Issues with the Pi Function
What If It Doesn’t Work?
-
Check Syntax: Ensure the syntax of your function is correct. It should be =PI() without any additional characters.
-
Cell Formatting: Sometimes, cells may be formatted to display numbers in a specific way. Ensure that your cell is formatted correctly for numerical output.
-
Excel Version: Ensure your version of Excel supports the Pi function. While it’s a standard function, rare versions may not have it.
<div class="faq-section">
<div class="faq-container">
<h2>Frequently Asked Questions</h2>
<div class="faq-item">
<div class="faq-question">
<h3>What is the exact value of Pi?</h3>
<span class="faq-toggle">+</span>
</div>
<div class="faq-answer">
<p>Pi is an irrational number that is approximately equal to 3.14159. It goes on infinitely without repeating.</p>
</div>
</div>
<div class="faq-item">
<div class="faq-question">
<h3>Can I use Pi in formulas with text?</h3>
<span class="faq-toggle">+</span>
</div>
<div class="faq-answer">
<p>Yes, you can use Pi in formulas alongside text, but ensure that the text elements are properly concatenated with numerical values using the & operator or the CONCATENATE function.</p>
</div>
</div>
<div class="faq-item">
<div class="faq-question">
<h3>How do I round the value of Pi in Excel?</h3>
<span class="faq-toggle">+</span>
</div>
<div class="faq-answer">
<p>You can round the value of Pi using the ROUND function, for example, =ROUND(PI(), 2) will return 3.14.</p>
</div>
</div>
<div class="faq-item">
<div class="faq-question">
<h3>Can I use Pi in logical functions?</h3>
<span class="faq-toggle">+</span>
</div>
<div class="faq-answer">
<p>Yes, you can use Pi in logical functions such as IF statements to create conditions based on calculations involving Pi.</p>
</div>
</div>
</div>
</div>
As we wrap up this exploration of the Pi function in Excel, it’s clear how essential it can be for performing various calculations, especially in mathematics and engineering. We covered how to utilize the function, tips for maximizing its potential, common mistakes, and even some advanced techniques.
Remember, practice makes perfect! Dive into your spreadsheets and start experimenting with the Pi function. Don’t forget to check out additional tutorials on Excel functions to expand your skill set even further.
<p class="pro-note">🥧Pro Tip: Make a habit of exploring Excel’s function library for hidden gems that can enhance your productivity!</p>