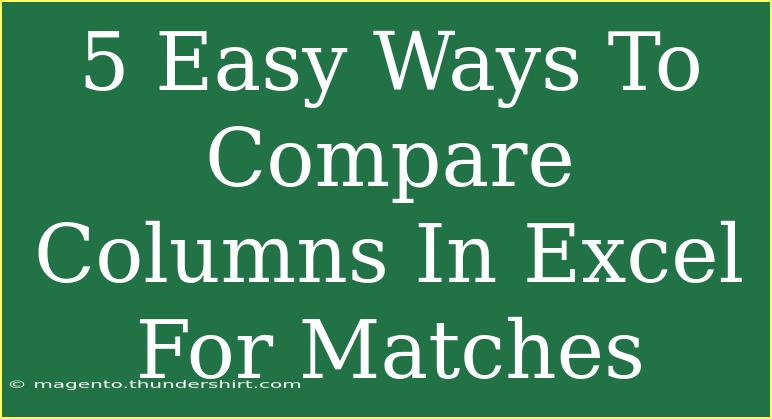When it comes to data management and analysis, Microsoft Excel stands out as a powerful tool. One common task that many Excel users face is comparing columns to identify matches. Whether you’re working on a project, cleaning up data, or analyzing information, knowing how to effectively compare columns can save you a lot of time and hassle. In this guide, we’ll explore five easy ways to compare columns in Excel for matches, along with tips, shortcuts, and techniques that will make this process smoother. Let's dive in! 📊
Why Compare Columns in Excel?
Comparing columns in Excel allows you to quickly identify similarities or discrepancies in datasets. This could be useful in various scenarios such as:
- Data cleaning: Removing duplicates or identifying missing entries.
- Data analysis: Finding relationships between different sets of data.
- Quality assurance: Ensuring data accuracy before making decisions.
1. Using Conditional Formatting
Conditional formatting is one of the quickest and most visually effective ways to compare columns. Here’s how to do it:
Steps:
- Select the first column: Click on the header of the first column you want to compare.
- Open Conditional Formatting: Go to the "Home" tab, find the "Styles" group, and select "Conditional Formatting".
- Choose Highlight Cells Rules: From the dropdown, select "Duplicate Values".
- Set your formatting: Choose how you’d like the duplicates to be highlighted (e.g., with a specific color).
- Apply to the second column: Repeat the process for the second column you’re comparing.
Example:
If you want to compare lists of customers from two different columns, highlighting duplicates can instantly show you which customers are common in both lists.
<p class="pro-note">🖊️ Pro Tip: Use contrasting colors for each column to easily distinguish matches and non-matches!</p>
2. Using the IF Function
The IF function can be used to create a new column that indicates whether the values in two columns match.
Steps:
- Insert a new column: Create a new column next to your data.
- Type the IF formula: Use the formula
=IF(A1=B1, "Match", "No Match"), where A1 and B1 are the first cells in the columns you're comparing.
- Drag to copy the formula: Click on the small square at the bottom right of the cell and drag it down to apply to other rows.
Example:
This method can be particularly useful when comparing numerical values or text entries where you need to show a clear indication of matches.
<p class="pro-note">🔍 Pro Tip: Modify the formula to return different outputs if you want more detailed matching criteria!</p>
3. Using VLOOKUP Function
The VLOOKUP function can help you find matches between two columns efficiently.
Steps:
- Select the cell for the result: Click on the cell where you want the result to appear.
- Type the VLOOKUP formula: Use
=VLOOKUP(A1, B:B, 1, FALSE), replacing A1 with the cell in your first column and B:B with your second column range.
- Copy the formula: As with the IF function, drag down to apply it to the other cells.
Example:
Using VLOOKUP can be particularly useful when you have large datasets and want to extract data based on specific matches.
<p class="pro-note">✨ Pro Tip: VLOOKUP can also be combined with IFERROR to handle errors gracefully!</p>
4. Using COUNTIF Function
The COUNTIF function can tell you how many times a value appears in another column. This can be a great way to find matches.
Steps:
- Select a new column for results: Click on a new cell.
- Type the COUNTIF formula: Use
=COUNTIF(B:B, A1) where B:B is the range of the second column and A1 is the cell from the first column.
- Drag to fill the column: Apply the formula down the column.
Example:
This function is useful when you want to see not just whether there’s a match, but how many matches exist for a value.
<p class="pro-note">🔔 Pro Tip: If the result is greater than 0, it means there’s a match!</p>
5. Using the Match Function
The MATCH function identifies the position of a value in a column. You can leverage this to find matches easily.
Steps:
- Select a new cell for the result: Choose a cell next to the column.
- Enter the MATCH formula: Use
=MATCH(A1, B:B, 0) for comparing columns.
- Copy the formula down: Just like before, drag the fill handle to copy it to other cells.
Example:
This method provides the row number of the first match, which can be particularly helpful for cross-referencing data in detailed datasets.
<p class="pro-note">💡 Pro Tip: If MATCH returns an error, it means there’s no match found!</p>
Troubleshooting Common Issues
When comparing columns, you might run into a few common hurdles. Here are some tips to troubleshoot:
- Data Type Mismatch: Ensure both columns are formatted the same (e.g., both as text or numbers).
- Extra Spaces: Use the TRIM function to remove leading or trailing spaces that can cause mismatches.
- Case Sensitivity: Remember that Excel's comparisons are case-insensitive, so "abc" and "ABC" are considered the same.
<div class="faq-section">
<div class="faq-container">
<h2>Frequently Asked Questions</h2>
<div class="faq-item">
<div class="faq-question">
<h3>Can I compare more than two columns in Excel?</h3>
<span class="faq-toggle">+</span>
</div>
<div class="faq-answer">
<p>Yes! You can use the same methods above, just adjust the formulas to include additional columns as needed.</p>
</div>
</div>
<div class="faq-item">
<div class="faq-question">
<h3>Is there a way to remove duplicates after comparing?</h3>
<span class="faq-toggle">+</span>
</div>
<div class="faq-answer">
<p>Absolutely! Use the "Remove Duplicates" feature under the Data tab after identifying matches.</p>
</div>
</div>
<div class="faq-item">
<div class="faq-question">
<h3>What if my data has different formats?</h3>
<span class="faq-toggle">+</span>
</div>
<div class="faq-answer">
<p>Make sure to standardize the data formats first. You can use functions like TEXT for consistency.</p>
</div>
</div>
<div class="faq-item">
<div class="faq-question">
<h3>Can I automate this comparison process?</h3>
<span class="faq-toggle">+</span>
</div>
<div class="faq-answer">
<p>Yes! Consider using Excel macros or VBA scripts for more complex and repeated comparisons.</p>
</div>
</div>
</div>
</div>
In conclusion, comparing columns in Excel doesn’t have to be a tedious process. With these five methods—Conditional Formatting, IF, VLOOKUP, COUNTIF, and MATCH—you can efficiently identify matches and discrepancies in your datasets. Remember to troubleshoot common issues to streamline your experience. So why not dive in and give these techniques a try? Your data management skills will thank you!
<p class="pro-note">📘 Pro Tip: Explore more advanced tutorials on Excel for even greater efficiency and insights!</p>