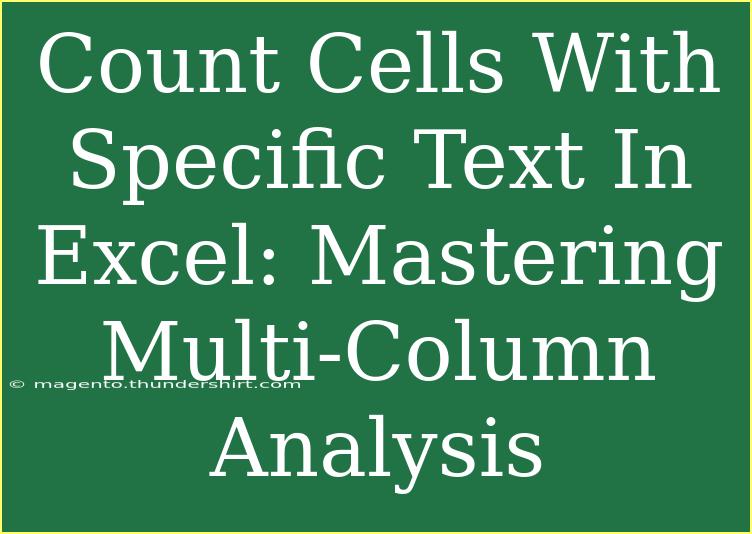When it comes to analyzing data in Excel, counting cells with specific text across multiple columns can seem like a daunting task. However, with the right techniques and shortcuts, you can master this skill and enhance your data analysis efficiency. Whether you're organizing sales data, survey responses, or any other form of information, counting specific text can yield valuable insights. In this blog post, we will explore various methods for counting cells with specific text in Excel, along with practical tips, common mistakes to avoid, and troubleshooting techniques to help you along the way. 🧮
Understanding the Basics: What is Counting Cells with Specific Text?
Counting cells with specific text means determining how many cells in a given range contain a certain word or phrase. This functionality is crucial for data analysis, allowing you to filter and analyze information effectively. Excel provides several functions that help users accomplish this task, including COUNTIF and SUMPRODUCT.
Getting Started with COUNTIF
The simplest way to count cells containing specific text in a single column is to use the COUNTIF function. Here’s how to do it:
Syntax of COUNTIF
COUNTIF(range, criteria)
- range: The group of cells you want to count.
- criteria: The specific text you want to count.
Example Scenario
Suppose you have a list of product names in column A, and you want to count how many times "Apple" appears in that column. Here’s what you would do:
- Click on the cell where you want to display the count.
- Enter the formula:
=COUNTIF(A:A, "Apple")
- Press Enter. You’ll see the number of cells containing "Apple" in column A.
Counting Across Multiple Columns with COUNTIF
To count specific text across multiple columns, you can use the COUNTIF function in combination with other formulas. Let’s say you have a list of products in columns A, B, and C.
Example of Multi-Column COUNTIF
- In a new cell, input:
=COUNTIF(A:C, "Apple")
- Press Enter. This will count all occurrences of "Apple" across the specified columns.
Using SUMPRODUCT for Advanced Counting
When you want to count cells based on multiple criteria across multiple columns, SUMPRODUCT is incredibly useful.
Syntax of SUMPRODUCT
SUMPRODUCT((criteria1_range=criteria1)*(criteria2_range=criteria2)*...)
Example Scenario
Imagine you have columns for Product Name (A), Category (B), and Sales (C). If you want to count how many times "Apple" appears in column A for the "Fruits" category in column B, you would do:
- In a new cell, enter:
=SUMPRODUCT((A:A="Apple")*(B:B="Fruits"))
- Hit Enter to get the count.
Important Tips for Effective Counting
- Be Precise with Text: Excel is case-insensitive, but spaces and punctuation matter. Ensure your text matches exactly what is in the cells.
- Use Wildcards: If you want to count text that starts or ends with a specific string, use wildcards. For example,
=COUNTIF(A:A, "App*") will count anything starting with "App".
- Combine Functions: You can nest
COUNTIF inside other functions like IF for more complex scenarios.
Common Mistakes to Avoid
- Ignoring Blank Cells: If your range includes blank cells, the count may not yield expected results. Check your range carefully.
- Mismatched Data Types: Sometimes, numbers stored as text can cause confusion. Make sure your data types are consistent.
- Overlooking Hidden Rows: If you have hidden rows in your dataset,
COUNTIF and SUMPRODUCT will still count them, which might skew results.
Troubleshooting Issues
If your formulas aren't working as expected, consider the following:
- Check for Spelling Errors: A small typo can lead to inaccurate counts.
- Inspect Formula Ranges: Ensure that the ranges you are referencing contain all relevant data.
- Evaluate Formula Errors: Use the Formula Auditing tools in Excel to trace errors in your formulas.
<div class="faq-section">
<div class="faq-container">
<h2>Frequently Asked Questions</h2>
<div class="faq-item">
<div class="faq-question">
<h3>Can I use COUNTIF with multiple criteria?</h3>
<span class="faq-toggle">+</span>
</div>
<div class="faq-answer">
<p>Yes, you can use COUNTIFS for multiple criteria across different ranges.</p>
</div>
</div>
<div class="faq-item">
<div class="faq-question">
<h3>Why isn't my COUNTIF formula returning the expected result?</h3>
<span class="faq-toggle">+</span>
</div>
<div class="faq-answer">
<p>Check for spelling errors, spaces, or data types that might differ from your criteria.</p>
</div>
</div>
<div class="faq-item">
<div class="faq-question">
<h3>Can I count partial matches with COUNTIF?</h3>
<span class="faq-toggle">+</span>
</div>
<div class="faq-answer">
<p>Yes! Use wildcards like * and ? to count partial matches.</p>
</div>
</div>
<div class="faq-item">
<div class="faq-question">
<h3>Is it possible to count text in a different worksheet?</h3>
<span class="faq-toggle">+</span>
</div>
<div class="faq-answer">
<p>Absolutely! Just include the sheet name in your formula. For example: =COUNTIF(Sheet2!A:A, "Apple").</p>
</div>
</div>
</div>
</div>
Mastering counting cells with specific text in Excel enhances your analytical skills and can lead to better data insights. Practice using functions like COUNTIF and SUMPRODUCT, and don't forget to explore various scenarios within your data to leverage their full potential. The more you practice, the more confident you will become in using Excel to meet your analytical needs.
<p class="pro-note">📝Pro Tip: Always verify your results by cross-referencing with manual counts or simple filters to ensure accuracy.</p>