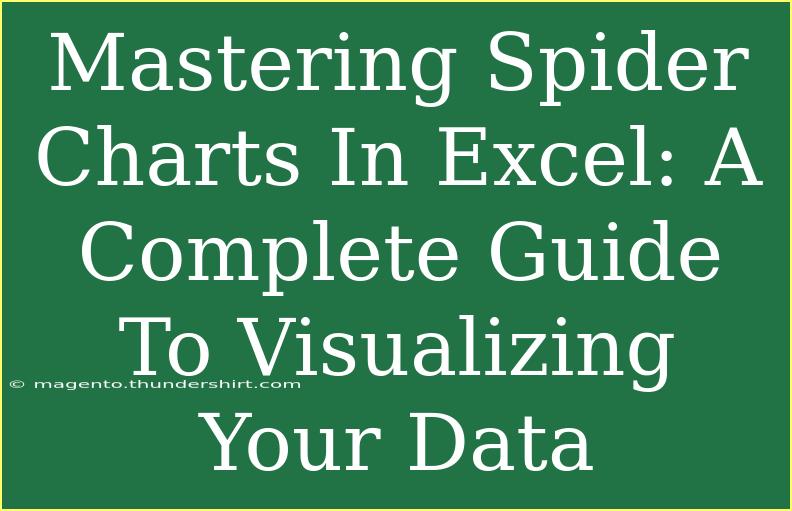Spider charts, also known as radar charts, are powerful tools for visualizing multi-dimensional data. They're especially useful for comparing different items against various criteria in a visually appealing way. With the right approach, mastering spider charts in Excel can significantly enhance your data presentation skills. In this comprehensive guide, we will walk you through the process of creating spider charts, offer helpful tips and shortcuts, address common pitfalls, and troubleshoot common issues.
What is a Spider Chart?
A spider chart displays quantitative variables in a way that can help you visually compare several variables across different categories. Each axis represents a different variable, and the overall shape formed by the plotted data points gives you an immediate sense of how those variables stack up against each other.
Why Use Spider Charts?
- Comparison Made Easy: With spider charts, you can compare multiple variables side by side.
- Visual Appeal: The unique shape and color schemes are eye-catching and can improve data interpretation.
- Great for Presentations: They can simplify complex data, making it more understandable for your audience.
Creating a Spider Chart in Excel: A Step-by-Step Guide
Step 1: Prepare Your Data
To create a spider chart, you need to organize your data in a specific format. Here’s a sample table layout:
<table>
<tr>
<th>Category</th>
<th>Variable 1</th>
<th>Variable 2</th>
<th>Variable 3</th>
<th>Variable 4</th>
</tr>
<tr>
<td>Item A</td>
<td>10</td>
<td>20</td>
<td>30</td>
<td>40</td>
</tr>
<tr>
<td>Item B</td>
<td>15</td>
<td>25</td>
<td>35</td>
<td>45</td>
</tr>
</table>
- Ensure that the first column contains the categories (Items) and subsequent columns contain the variables you want to compare.
Step 2: Insert a Radar Chart
- Highlight your prepared data range (including headers).
- Go to the Insert tab in Excel.
- Click on Insert Other Charts.
- Select Radar from the drop-down menu and choose the radar chart style you prefer.
Step 3: Customize Your Chart
After inserting your radar chart, you might want to customize it further:
- Chart Title: Click on the chart title to edit it. Make it descriptive to help your audience understand what the data represents.
- Legends: Ensure that the legends are clear. You can adjust the position by clicking on it and dragging it around.
- Axis Options: To improve readability, you may want to adjust the scale of your axes.
- Color Schemes: Change the color of the data series to differentiate them better.
Step 4: Formatting for Clarity
To ensure your spider chart is easy to understand:
- Data Labels: Right-click on the data points and select Add Data Labels for clarity.
- Gridlines: Adjust the gridlines to make your chart look cleaner. Too many lines can clutter the chart.
- Font Size: Make sure the font size is legible from a distance if you're planning to present it.
Common Mistakes to Avoid
Creating spider charts can be tricky if you're not careful. Here are some common pitfalls to watch for:
- Ignoring Data Scaling: Variables with different scales can mislead your audience. Normalize your data for accurate representation.
- Overloading the Chart: Avoid adding too many variables or items. It can become confusing. Stick to a maximum of 5-7 variables.
- Inadequate Labeling: If your categories or values are not clear, the chart loses its effectiveness.
Troubleshooting Issues
Sometimes things may not go as planned. Here are solutions to some common issues:
- Data Not Displaying: Ensure that your data is correctly structured and no empty cells exist in the range you selected.
- Chart Not Updating: If changes to your data aren’t reflected in the chart, right-click the chart and select Refresh Data.
- Overlapping Points: If data points overlap, consider using transparency in your colors or adjusting the size of the series.
<div class="faq-section">
<div class="faq-container">
<h2>Frequently Asked Questions</h2>
<div class="faq-item">
<div class="faq-question">
<h3>What is a radar chart used for?</h3>
<span class="faq-toggle">+</span>
</div>
<div class="faq-answer">
<p>A radar chart is used for comparing multiple variables across different categories, making it easier to see strengths and weaknesses.</p>
</div>
</div>
<div class="faq-item">
<div class="faq-question">
<h3>Can I use spider charts for more than two data series?</h3>
<span class="faq-toggle">+</span>
</div>
<div class="faq-answer">
<p>Yes, spider charts can visualize multiple data series effectively, but it’s best to limit the number for clarity.</p>
</div>
</div>
<div class="faq-item">
<div class="faq-question">
<h3>How do I normalize data for a spider chart?</h3>
<span class="faq-toggle">+</span>
</div>
<div class="faq-answer">
<p>Normalization can be done by scaling the data to a range (0 to 1 or 0 to 100) so each variable contributes equally to the chart.</p>
</div>
</div>
</div>
</div>
Mastering spider charts in Excel can empower you to present complex data in an engaging and insightful way. Remember to keep your data organized, limit the number of variables for clarity, and always label your charts well. Practicing these techniques will enhance your ability to create compelling visual representations of data.
Creating visually appealing spider charts opens up new avenues for presenting your data effectively. Don't hesitate to explore other tutorials and learning opportunities within this blog. Stay curious and keep practicing your Excel skills!
<p class="pro-note">🌟Pro Tip: Always preview your spider chart to ensure it communicates your data effectively before sharing it with others.</p>