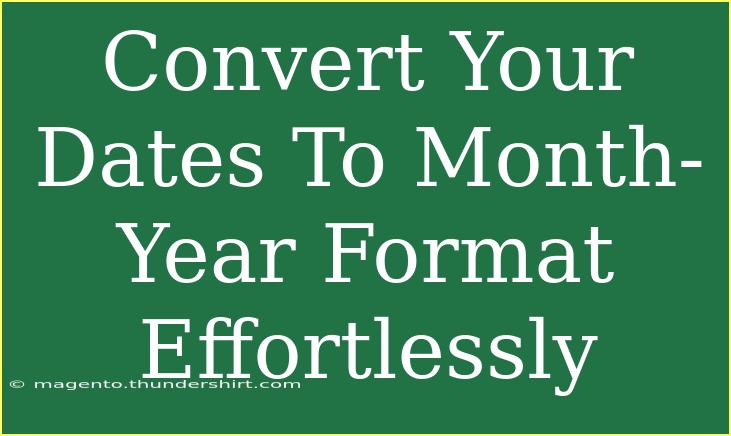Converting dates to a month-year format can seem like a tedious task, but with a few handy techniques, you can do it effortlessly! Whether you're managing spreadsheets, creating reports, or organizing personal data, having a consistent date format can make your information clearer and easier to manage. In this blog post, we'll explore various methods to convert dates into the month-year format, discuss common mistakes to avoid, and provide troubleshooting tips for a smoother experience. So, let’s dive in and make this process a breeze! 📅
Why Convert Dates to Month-Year Format?
Converting dates to the month-year format (MM-YYYY) not only enhances readability but also aids in data analysis. Here are some benefits:
- Clarity: It eliminates confusion, especially in datasets with numerous dates.
- Conciseness: A shorter format saves space in documents and reports.
- Ease of Sorting: It allows for easier sorting and filtering of data based on months and years.
How to Convert Dates: Step-by-Step Guide
Let's break down the process of converting dates to a month-year format across various platforms. We’ll cover Excel, Google Sheets, and a basic programming approach using Python.
1. Converting Dates in Excel
Excel makes it simple to format dates. Here’s how:
Step 1: Open Your Excel Sheet
- Select the cells containing the dates you want to convert.
Step 2: Format Cells
- Right-click on the selected cells.
- Choose “Format Cells” from the menu.
- In the dialog box, navigate to the “Number” tab.
Step 3: Select Date Format
- Choose "Custom" from the category list.
- In the “Type” field, enter
mm-yyyy.
Step 4: Apply
- Click “OK” to apply the new format.
The dates should now display in the month-year format! 🗓️
2. Converting Dates in Google Sheets
The process is quite similar in Google Sheets:
Step 1: Open Your Google Sheet
- Highlight the cells with the dates.
Step 2: Format Menu
- Click on “Format” in the top menu.
- Select “Number” > “More Formats” > “Custom Number Format.”
Step 3: Enter the Format
- In the format box, type
mm-yyyy.
Step 4: Click Apply
- Hit “Apply,” and your dates are converted!
3. Converting Dates Using Python
If you're comfortable with programming, Python can automate this process effortlessly. Here's a simple way to do it using the pandas library:
import pandas as pd
# Sample data
data = {'dates': ['2023-01-15', '2023-02-20', '2023-03-25']}
df = pd.DataFrame(data)
# Convert to datetime
df['dates'] = pd.to_datetime(df['dates'])
# Format the dates to month-year
df['month_year'] = df['dates'].dt.strftime('%m-%Y')
print(df)
This script converts a list of dates into the desired month-year format and displays it in a new column! 💻
Common Mistakes to Avoid
While converting dates, you may encounter a few pitfalls. Here’s a list of common mistakes and how to avoid them:
- Wrong Date Format: Ensure that your dates are recognized by Excel or Google Sheets. Sometimes, dates may be in text format, leading to errors.
- Locale Settings: If your dates are not displaying correctly, check your spreadsheet’s locale settings, as different regions use different date formats.
- Missing Data: Always check for blank cells in your data range, as these can lead to formatting errors.
Troubleshooting Common Issues
Even with the best guidelines, you may face issues. Here’s how to troubleshoot:
- Dates Not Changing: If your dates don’t change after formatting, make sure they’re properly recognized as date values, not text.
- Inconsistent Format: If you notice mixed formats in a single column, highlight the range and apply the formatting again, ensuring all cells are correctly converted.
- Python Errors: If your Python script throws an error, double-check your data types and ensure all entries can be converted to datetime.
<div class="faq-section">
<div class="faq-container">
<h2>Frequently Asked Questions</h2>
<div class="faq-item">
<div class="faq-question">
<h3>How do I revert to the original date format in Excel?</h3>
<span class="faq-toggle">+</span>
</div>
<div class="faq-answer">
<p>To revert back, simply repeat the process but select a different date format, like the standard “Date” format from the Format Cells menu.</p>
</div>
</div>
<div class="faq-item">
<div class="faq-question">
<h3>Can I apply this format to a full column in Google Sheets?</h3>
<span class="faq-toggle">+</span>
</div>
<div class="faq-answer">
<p>Yes! You can click on the letter of the column to select the entire column and then apply the custom format.</p>
</div>
</div>
<div class="faq-item">
<div class="faq-question">
<h3>What if my Python date format doesn't match?</h3>
<span class="faq-toggle">+</span>
</div>
<div class="faq-answer">
<p>Ensure the string format in the DataFrame matches the input format. Use the <code>pd.to_datetime</code> function with the <code>format</code> parameter for custom formats.</p>
</div>
</div>
</div>
</div>
When you master converting dates into a month-year format, you open the door to better data management and organization. Remember the techniques outlined above, and practice them regularly to enhance your skill set. 🎉
In conclusion, this simple yet effective transformation will not only save you time but also improve your overall productivity. Be sure to explore related tutorials for more tips on managing your data effectively.
<p class="pro-note">🚀 Pro Tip: Don’t hesitate to practice in a test sheet before applying changes to important documents!</p>