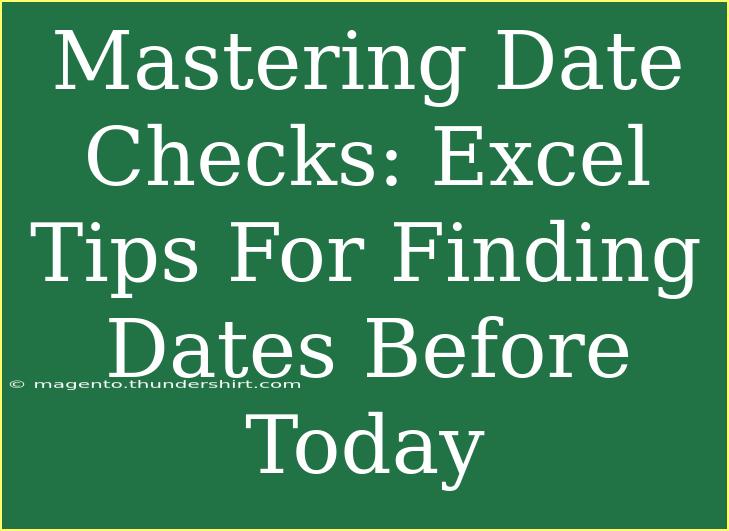When working with Excel, mastering date checks can be incredibly useful for data analysis, project management, or simply keeping track of your deadlines. Whether you're ensuring that tasks are completed on time or filtering a list of events to view those that have already passed, understanding how to find dates before today can significantly enhance your efficiency. 🚀 In this guide, we will delve into practical tips, shortcuts, and advanced techniques for identifying dates in your Excel sheets that fall before today’s date.
Understanding Excel Date Functions
Excel offers a range of date functions that are invaluable when it comes to manipulating and analyzing date-related data. Here are some foundational functions to get you started:
-
TODAY(): This function returns the current date. It automatically updates each time the worksheet is recalculated, making it perfect for real-time comparisons.
-
DATE(): This function allows you to create a date by specifying the year, month, and day. It’s particularly useful when you need to compare a specific date.
-
IF(): Use this function for conditional evaluations. For example, you can check if a date in a cell is before today.
Simple Steps to Find Dates Before Today
Finding dates before today in Excel can be straightforward. Here’s how you can do it using a simple formula:
-
Select Your Data Range: Start by highlighting the range of dates you want to check.
-
Insert a New Column: This is where you'll enter your formula to evaluate whether dates are before today.
-
Enter the Formula:
- In the first cell of your new column, type:
=IF(A1
- Replace
A1 with the first cell containing your date.
-
Drag Down the Formula: Click the small square at the cell's bottom right corner and drag down to apply the formula to the entire column. You will see "Yes" for dates before today and "No" for dates that are today or in the future.
Here’s a small table demonstrating this process:
<table>
<tr>
<th>Date</th>
<th>Before Today?</th>
</tr>
<tr>
<td>2023-09-15</td>
<td>Yes</td>
</tr>
<tr>
<td>2023-10-10</td>
<td>No</td>
</tr>
<tr>
<td>2023-08-30</td>
<td>Yes</td>
</tr>
</table>
<p class="pro-note">Always ensure your date format is consistent for accurate comparisons.</p>
Advanced Techniques for Filtering Dates
If you're dealing with large datasets, using the filter function can save you a lot of time. Here’s how to filter dates that are before today:
-
Select Your Data Table: Click on any cell within your table.
-
Go to the Data Tab: In the ribbon at the top of Excel, find the Data tab.
-
Click on Filter: This will enable filter drop-downs on your header row.
-
Apply the Date Filter:
- Click the drop-down arrow in the date column header.
- Hover over Date Filters and select Before.
- In the pop-up, enter =TODAY() or manually select a date to check against.
Tips for Effective Date Management in Excel
To effectively manage dates in Excel, keep these tips in mind:
-
Check Your Formatting: Ensure that all your dates are formatted correctly. You can do this by selecting the cells, right-clicking, and choosing Format Cells.
-
Use Conditional Formatting: To visually identify dates before today, use Conditional Formatting. Go to Home > Conditional Formatting > New Rule, and set a rule for cells less than today.
-
Leverage Excel Tables: Convert your data range into an Excel Table (Ctrl + T). This will make managing and filtering your data much easier.
Common Mistakes to Avoid
When working with dates in Excel, common pitfalls can lead to frustrations. Here’s what to watch out for:
-
Incorrect Date Formats: Dates can be tricky due to regional settings. Ensure that you maintain a consistent format throughout your dataset.
-
Not Accounting for Time: Excel stores dates as serial numbers. If you enter a date with a time component, it might affect your comparisons (e.g., 2023-10-12 14:30 is not the same as 2023-10-12).
-
Forgetting to Refresh: If you rely on the TODAY() function, remember that Excel only updates it when the sheet is recalculated. Pressing F9 can refresh your calculations.
Troubleshooting Common Issues
If you encounter problems while checking dates in Excel, here are solutions to common issues:
-
Formula Not Working?: Double-check that your date column doesn’t have text entries. You can use the ISNUMBER function to verify if Excel recognizes them as dates.
-
Filter Not Showing Expected Results: Make sure to check your date filter settings. It may be filtering out other relevant data.
-
Conditional Formatting Not Applying?: Revisit the rules you've set. Ensure that your date comparisons are correctly configured.
<div class="faq-section">
<div class="faq-container">
<h2>Frequently Asked Questions</h2>
<div class="faq-item">
<div class="faq-question">
<h3>How does the TODAY() function work?</h3>
<span class="faq-toggle">+</span>
</div>
<div class="faq-answer">
<p>The TODAY() function in Excel returns the current date and updates automatically whenever the sheet is recalculated.</p>
</div>
</div>
<div class="faq-item">
<div class="faq-question">
<h3>Can I filter out dates that are today?</h3>
<span class="faq-toggle">+</span>
</div>
<div class="faq-answer">
<p>Yes, you can set a filter using the 'Before' option and use the TODAY() function as your reference to exclude today’s date.</p>
</div>
</div>
<div class="faq-item">
<div class="faq-question">
<h3>What should I do if my dates are not recognized by Excel?</h3>
<span class="faq-toggle">+</span>
</div>
<div class="faq-answer">
<p>Ensure that your dates are in a consistent format, and if necessary, convert text-formatted dates using the DATEVALUE function.</p>
</div>
</div>
<div class="faq-item">
<div class="faq-question">
<h3>How can I highlight dates that are past due?</h3>
<span class="faq-toggle">+</span>
</div>
<div class="faq-answer">
<p>You can use Conditional Formatting to highlight past due dates by setting a rule that changes the cell color for dates before TODAY().</p>
</div>
</div>
</div>
</div>
As we have explored, mastering date checks in Excel can greatly enhance your ability to analyze and manage data effectively. By using various functions, filters, and conditional formatting, you can easily identify dates that fall before today, enabling better decision-making and organization.
Remember to keep practicing and exploring additional resources and tutorials to deepen your understanding of Excel functionalities. The more familiar you become with these tools, the more adept you'll be at navigating and manipulating your data efficiently.
<p class="pro-note">💡Pro Tip: Regularly back up your Excel files to avoid losing any valuable data.</p>