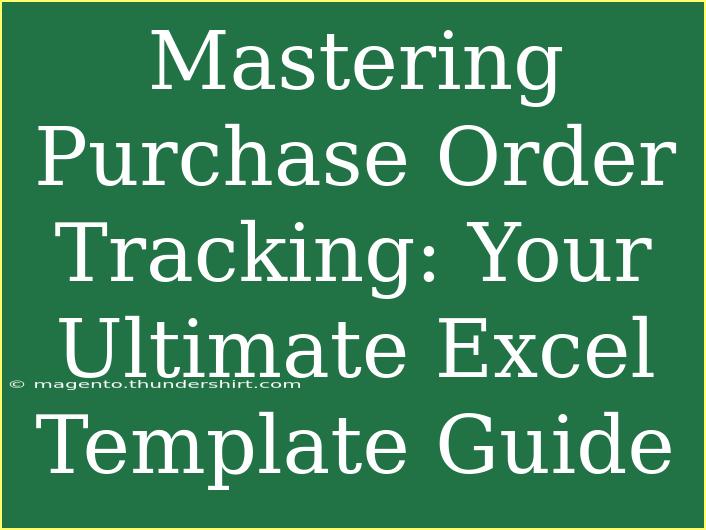Purchase orders are a crucial part of any business transaction, ensuring that your procurement processes are organized and efficient. However, keeping track of these orders can often feel overwhelming. Whether you're a small business owner or part of a large procurement team, mastering purchase order tracking can simplify your workflow significantly. Luckily, using Excel to manage this task is both effective and straightforward! 🗂️
In this guide, we'll explore helpful tips, shortcuts, and advanced techniques for using Excel as your ultimate purchase order tracking tool. We’ll also dive into common mistakes to avoid and how to troubleshoot any potential issues you might encounter along the way.
Understanding Purchase Order Tracking
Purchase order tracking involves keeping tabs on orders that have been placed with vendors. This process usually entails monitoring the status of the order, expected delivery dates, quantities ordered, and payment statuses. By mastering this process in Excel, you’ll be able to enhance your business’s efficiency and accountability.
Setting Up Your Excel Template
Before you can effectively track your purchase orders, you need to set up an Excel template tailored to your needs. Here’s a simple step-by-step tutorial to create your own purchase order tracking template:
-
Open Excel and create a new workbook.
-
Set Up Column Headings: Consider including the following columns:
- Purchase Order Number
- Vendor Name
- Order Date
- Item Description
- Quantity Ordered
- Unit Price
- Total Cost
- Status (e.g., Pending, Completed, Cancelled)
- Expected Delivery Date
- Payment Status
<table>
<tr>
<th>Column Headings</th>
</tr>
<tr>
<td>Purchase Order Number</td>
</tr>
<tr>
<td>Vendor Name</td>
</tr>
<tr>
<td>Order Date</td>
</tr>
<tr>
<td>Item Description</td>
</tr>
<tr>
<td>Quantity Ordered</td>
</tr>
<tr>
<td>Unit Price</td>
</tr>
<tr>
<td>Total Cost</td>
</tr>
<tr>
<td>Status</td>
</tr>
<tr>
<td>Expected Delivery Date</td>
</tr>
<tr>
<td>Payment Status</td>
</tr>
</table>
-
Format Your Table: Use Excel’s table formatting options to make your template visually appealing. Highlight headers, use borders, and consider alternating row colors for easy reading.
-
Input Formulas: To calculate the Total Cost, use the formula:
=Quantity Ordered * Unit Price
-
Use Dropdown Lists: For columns like Status and Payment Status, create dropdown lists for consistent entries. This can be done using Data Validation in Excel.
<p class="pro-note">🌟 Pro Tip: Make sure to save your template so you can reuse it for future orders!</p>
Common Mistakes to Avoid
As you start using your Excel template, it's important to be aware of common pitfalls:
- Neglecting Updates: Regularly updating the status and details of your purchase orders is crucial. Delaying updates can lead to confusion about current orders.
- Lack of Backup: Always keep a backup of your Excel file to avoid losing important data.
- Not Training Staff: Ensure that all team members understand how to use the template to keep tracking consistent.
- Overcomplicating Columns: Keep your columns straightforward to avoid clutter. Only include the information that is necessary.
Advanced Techniques for Purchase Order Tracking
Once you're comfortable with the basics, consider these advanced techniques to optimize your purchase order tracking:
- Conditional Formatting: Use conditional formatting to highlight overdue orders or specific statuses. This visual cue can help prioritize tasks.
- Pivot Tables: Create a pivot table to summarize your purchase orders. This allows for quick insight into spending patterns, supplier performance, and more.
- Macros: If you're familiar with Excel macros, automate repetitive tasks like sending reminders to vendors about outstanding orders.
Troubleshooting Common Issues
You might encounter a few hiccups while using your Excel template. Here’s how to handle some common issues:
- Formula Errors: Double-check your formulas for any typos. Use the formula auditing tool in Excel to help diagnose issues.
- Data Not Updating: Ensure that your references in formulas are correct, especially if you've moved rows or columns.
- File Corruption: If your file becomes corrupted, attempt to recover it using Excel's built-in repair tools. Always keep backups!
Frequently Asked Questions
<div class="faq-section">
<div class="faq-container">
<h2>Frequently Asked Questions</h2>
<div class="faq-item">
<div class="faq-question">
<h3>How do I create a purchase order in Excel?</h3>
<span class="faq-toggle">+</span>
</div>
<div class="faq-answer">
<p>You can create a purchase order in Excel by setting up a template with necessary columns like Purchase Order Number, Vendor Name, Item Description, and more. Use formulas to calculate totals and incorporate dropdown lists for consistency.</p>
</div>
</div>
<div class="faq-item">
<div class="faq-question">
<h3>What if my purchase order is incorrect?</h3>
<span class="faq-toggle">+</span>
</div>
<div class="faq-answer">
<p>If your purchase order is incorrect, update the template to reflect the necessary changes and communicate with the vendor promptly to correct the order.</p>
</div>
</div>
<div class="faq-item">
<div class="faq-question">
<h3>Can I track multiple purchase orders in one Excel sheet?</h3>
<span class="faq-toggle">+</span>
</div>
<div class="faq-answer">
<p>Yes, you can track multiple purchase orders within a single Excel sheet by using a table format and adding new rows for each order.</p>
</div>
</div>
</div>
</div>
To recap, mastering purchase order tracking using Excel not only streamlines your workflow but also enhances accountability in your business transactions. By setting up an effective template, avoiding common pitfalls, and utilizing advanced techniques, you’ll improve your purchasing efficiency.
As you continue to practice and explore Excel's functionalities, don’t hesitate to visit other tutorials on this blog for further learning and engagement!
<p class="pro-note">🚀 Pro Tip: Experiment with different Excel features to discover new ways to enhance your purchase order tracking!</p>