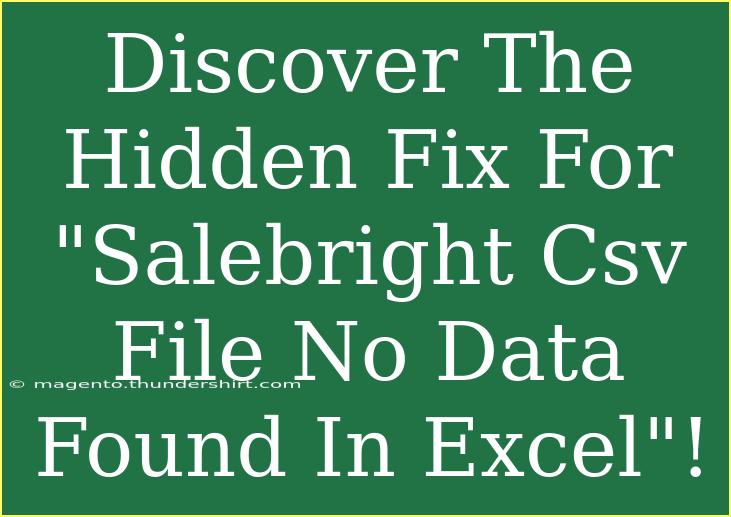Are you tired of staring at a blank screen while trying to open your Salebright CSV file in Excel? 🤔 The frustration of seeing "No Data Found" can be overwhelming, especially when you rely on this information for your business. In this guide, we’re going to explore the common issues that lead to this message, effective strategies to fix it, and advanced techniques that can make your workflow smoother. So grab a cup of coffee, and let’s dive right in!
Understanding the Problem
When you encounter the "No Data Found" message in Excel while trying to open a Salebright CSV file, it typically indicates that Excel is unable to read the data. This could be due to several reasons:
- CSV Format Issues: Sometimes, the CSV file isn't formatted correctly, which can cause Excel to misinterpret the data.
- Encoding Problems: The file may be saved with an encoding that Excel cannot recognize.
- Empty File: It sounds obvious, but ensure that the file you are trying to open actually contains data.
By understanding these core issues, we can develop a strategy to effectively troubleshoot and resolve them.
Step-by-Step Fix for the "No Data Found" Issue
Step 1: Check the CSV File Format
Tip: Ensure your CSV file is formatted correctly. This means no hidden characters, proper delimiters (commas), and a clean structure.
- Open the CSV file in a text editor such as Notepad or Notepad++.
- Examine the content for any irregularities:
- Are the columns separated by commas?
- Is there any data in the file?
- Save the file again using “Save As” and ensure it's in the CSV format.
Step 2: Inspect File Encoding
Tip: The encoding of your CSV file may cause compatibility issues. Excel typically works best with UTF-8 or ANSI encoding.
- Open your CSV file with a text editor.
- Check the encoding type. If it’s not UTF-8 or ANSI, change it:
- In Notepad, you can select “Save As” and choose the encoding in the dialog.
- Reopen the file in Excel after saving with the correct encoding.
Step 3: Use Excel’s Data Import Feature
- Open Excel and navigate to the Data tab.
- Click on Get Data > From File > From Text/CSV.
- Select your CSV file.
- Follow the prompts to import the data, paying attention to the delimiters and data types.
Step 4: Look for Hidden Data
- Sometimes, data can be hidden due to formatting issues.
- Open the CSV file in Excel.
- Highlight all columns (click the triangle in the upper-left corner).
- Right-click on any column header and select Unhide.
Step 5: Validate Data Import
- Once imported, check the data in Excel.
- Ensure all columns are visible and populated correctly.
Common Mistakes to Avoid
- Opening the CSV file directly: Always use the import feature instead of double-clicking the file.
- Ignoring the encoding: This is often overlooked but can cause significant issues.
- Not checking for hidden characters: These can disrupt how Excel reads the file.
Troubleshooting Tips
If you’ve tried the steps above and still see “No Data Found,” here are some additional tips:
- Check for software updates: Sometimes, Excel updates fix bugs related to file handling.
- Clear Excel’s cache: Close Excel, open it again, and check for any discrepancies in the file reading.
- Try a different computer or Excel version: The issue may be machine-specific.
Advanced Techniques
Once you’ve resolved the "No Data Found" issue, you might want to enhance your Excel skills to manage CSV files better in the future:
- Learn about Power Query: This powerful Excel feature can help you clean, transform, and automate the data import process.
- Utilize VBA Macros: If you regularly work with CSV files, consider writing a macro to automate the import process.
- Use Excel formulas: Familiarize yourself with functions like
VLOOKUP or INDEX/MATCH to analyze imported data efficiently.
<table>
<tr>
<th>File Issue</th>
<th>Possible Solution</th>
</tr>
<tr>
<td>Blank File</td>
<td>Check the source of the CSV file for data.</td>
</tr>
<tr>
<td>Wrong Encoding</td>
<td>Save the file as UTF-8 or ANSI.</td>
</tr>
<tr>
<td>Hidden Characters</td>
<td>Use a text editor to view and clean the data.</td>
</tr>
<tr>
<td>Excel Settings</td>
<td>Check Excel settings for file handling.</td>
</tr>
</table>
<div class="faq-section">
<div class="faq-container">
<h2>Frequently Asked Questions</h2>
<div class="faq-item">
<div class="faq-question">
<h3>Why does my CSV file open blank in Excel?</h3>
<span class="faq-toggle">+</span>
</div>
<div class="faq-answer">
<p>This is often due to format issues. Check if the file contains data and is correctly formatted as CSV.</p>
</div>
</div>
<div class="faq-item">
<div class="faq-question">
<h3>How can I prevent "No Data Found" in the future?</h3>
<span class="faq-toggle">+</span>
</div>
<div class="faq-answer">
<p>Make sure to verify the encoding and format each time you create or download a CSV file.</p>
</div>
</div>
<div class="faq-item">
<div class="faq-question">
<h3>Is there a way to automatically clean CSV files in Excel?</h3>
<span class="faq-toggle">+</span>
</div>
<div class="faq-answer">
<p>Yes! You can utilize Power Query to automate data cleaning processes when importing CSV files.</p>
</div>
</div>
<div class="faq-item">
<div class="faq-question">
<h3>What should I do if I encounter encoding issues?</h3>
<span class="faq-toggle">+</span>
</div>
<div class="faq-answer">
<p>Try opening the file in a text editor and saving it with the correct encoding, such as UTF-8.</p>
</div>
</div>
</div>
</div>
In conclusion, encountering a "No Data Found" message while trying to open a Salebright CSV file in Excel can be frustrating. However, with the right troubleshooting steps and a proactive approach, you can resolve this issue efficiently. Remember to check the file format, ensure proper encoding, and utilize Excel’s features for importing data. Your data is valuable, so don't let minor setbacks hold you back! 🏆
Practice what you've learned here, explore additional tutorials on CSV and Excel, and turn your CSV handling into a seamless process. Happy data managing!
<p class="pro-note">💡Pro Tip: Always back up your original CSV files before making changes, so you can revert if necessary!</p>