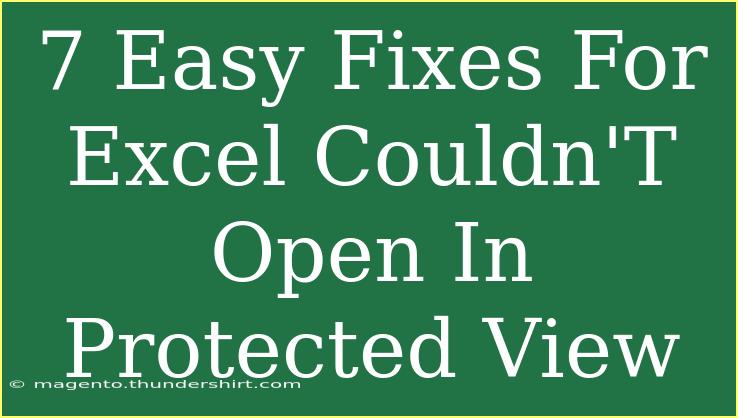If you've ever opened an Excel file and found yourself stuck in the dreaded "Protected View," you're not alone. This common issue can prevent you from accessing important data, whether it's a work document, a personal budget, or a project plan. Understanding how to navigate and solve this problem effectively can save you time and frustration. Below, we’ll walk through seven easy fixes for the "Excel couldn't open in Protected View" issue, along with helpful tips and troubleshooting techniques to ensure a smoother experience moving forward.
Understanding Protected View
First, let's break down what Protected View actually is. Excel's Protected View is a security feature designed to open files in a read-only mode. This is particularly useful for files downloaded from the internet or received as email attachments, as it helps protect your computer from potential threats, such as malware or corrupted documents.
While this feature can be incredibly helpful, it can also be quite annoying when you just want to get to work. So, without further ado, here are some fixes you can try to get your Excel files open properly!
7 Easy Fixes for Excel Couldn't Open in Protected View
1. Check Your File Format
Sometimes, the issue may simply stem from the file format. Excel supports several formats, including .xlsx, .xls, .csv, and more. Make sure that the file you are trying to open is in a compatible format.
2. Change Protected View Settings
If you're frequently encountering this problem, you might want to adjust the settings for Protected View. Follow these steps:
- Open Excel.
- Go to File > Options.
- Click on Trust Center > Trust Center Settings.
- Select Protected View.
- Uncheck the boxes for the settings that apply (e.g., "Enable Protected View for files originating from the internet").
This will allow files from these sources to open directly without going through Protected View. Just make sure you're careful about the sources of your files!
3. Enable Editing
If the document opens in Protected View but allows you to view its contents, you might see an "Enable Editing" button at the top of the window. Click on this button to exit Protected View and gain full access to the file.
4. Check Your Internet Connection
Sometimes, the problem might be linked to your internet connection. Excel needs an active connection to validate certain files, particularly those downloaded from the web. If your connection is unstable, try reconnecting and then reopen the file.
5. Update Excel
Running an outdated version of Excel can lead to various issues, including problems with Protected View. Check for updates regularly:
- Go to File > Account.
- Click on Update Options > Update Now.
Keeping your software up-to-date ensures you have the latest features and bug fixes.
6. Use Excel Safe Mode
Opening Excel in Safe Mode can help identify if add-ins or custom settings are causing the issue. To start Excel in Safe Mode:
- Close Excel.
- Press
Ctrl and click the Excel icon to open it. This will prompt it to start in Safe Mode.
Once in Safe Mode, try opening your file again.
7. Repair Office Installation
If none of the above methods work, you may need to repair your Office installation. Here’s how:
- Go to the Control Panel.
- Click on Programs > Programs and Features.
- Find Microsoft Office in the list.
- Right-click and select Change.
- Choose Repair and follow the prompts.
This process can help fix any underlying issues that might be preventing you from accessing your files.
Common Mistakes to Avoid
While troubleshooting the "Couldn't open in Protected View" error, here are some common pitfalls to watch out for:
- Ignoring Software Updates: Regular updates can fix bugs that cause issues with Protected View.
- Disabling Security Features Completely: It's essential to find a balance between usability and security.
- Opening Files from Unknown Sources: Always ensure that files come from trusted sources to avoid potential malware.
Troubleshooting Issues
If the above fixes didn’t work, consider the following troubleshooting steps:
- Review Antivirus Settings: Sometimes, your antivirus software may block certain files. Check if your antivirus settings are causing the issue.
- Clear Excel Cache: A corrupted cache may lead to performance issues in Excel. Try clearing the cache to see if it resolves the problem.
<div class="faq-section">
<div class="faq-container">
<h2>Frequently Asked Questions</h2>
<div class="faq-item">
<div class="faq-question">
<h3>What does Protected View mean in Excel?</h3>
<span class="faq-toggle">+</span>
</div>
<div class="faq-answer">
<p>Protected View is a security feature in Excel that opens files in read-only mode to prevent potential threats from files originating from untrusted sources.</p>
</div>
</div>
<div class="faq-item">
<div class="faq-question">
<h3>Can I disable Protected View entirely?</h3>
<span class="faq-toggle">+</span>
</div>
<div class="faq-answer">
<p>Yes, you can disable Protected View by adjusting the settings in the Trust Center under Excel Options, but it's advisable to only do so if you trust the source of the files.</p>
</div>
</div>
<div class="faq-item">
<div class="faq-question">
<h3>Why does my Excel file open in Protected View?</h3>
<span class="faq-toggle">+</span>
</div>
<div class="faq-answer">
<p>Your Excel file opens in Protected View typically because it is downloaded from the internet or received as an email attachment, triggering Excel's security settings.</p>
</div>
</div>
<div class="faq-item">
<div class="faq-question">
<h3>How do I recover files blocked by Protected View?</h3>
<span class="faq-toggle">+</span>
</div>
<div class="faq-answer">
<p>You can recover files blocked by Protected View by clicking on the "Enable Editing" button or adjusting your Protected View settings to allow access.</p>
</div>
</div>
</div>
</div>
In conclusion, navigating the "Couldn't open in Protected View" issue in Excel doesn’t have to be daunting. By following these seven easy fixes and avoiding common mistakes, you’ll be back to managing your spreadsheets without any hiccups. Remember to check file formats, adjust your Protected View settings, and keep your software up to date.
Practicing these steps will enhance your familiarity with Excel’s functionality and boost your productivity. For more tips and tricks on Excel and other software tools, be sure to check out other tutorials on this blog.
<p class="pro-note">💡Pro Tip: Don't forget to regularly backup your files to avoid data loss in the future!</p>