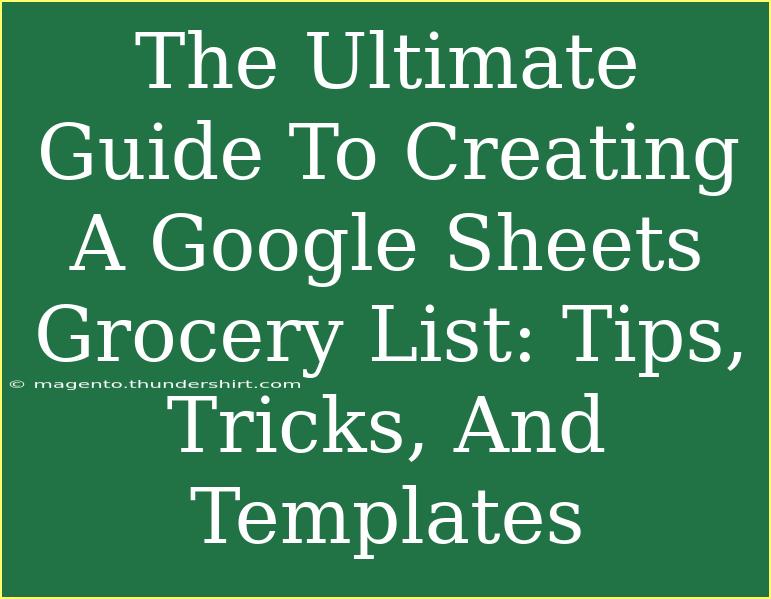Creating a grocery list can often feel like a mundane task, but what if you could transform it into a fun and efficient process? With Google Sheets, you have all the tools you need to create a well-organized grocery list that makes shopping a breeze! 🌟 Whether you're trying to eat healthier, save money, or simply streamline your shopping experience, this guide will provide you with everything you need.
Let’s dive into tips, tricks, and even templates to make your grocery shopping more enjoyable and efficient!
Why Use Google Sheets for Your Grocery List?
Google Sheets is a powerful tool that can enhance your grocery shopping in several ways:
- Accessibility: Your grocery list can be accessed from any device, so you’ll never leave it behind.
- Real-Time Collaboration: Share the list with family members or roommates to ensure everyone is on the same page.
- Customizable Templates: You can tailor the list to fit your unique needs and preferences.
- Data Organization: Easily categorize items, track prices, or even plan meals.
Setting Up Your Grocery List in Google Sheets
Creating a grocery list from scratch can be daunting, but I promise it’s easier than you think! Here's a simple step-by-step guide:
Step 1: Create a New Sheet
- Go to Google Sheets and create a new spreadsheet.
- Name your sheet (e.g., “Grocery List”).
Step 2: Design Your Layout
A well-organized list makes shopping smoother. Here's how you can structure it:
<table>
<tr>
<th>Item</th>
<th>Category</th>
<th>Quantity</th>
<th>Price</th>
<th>Store</th>
</tr>
<tr>
<td>Milk</td>
<td>Dairy</td>
<td>2</td>
<td>$4.00</td>
<td>Walmart</td>
</tr>
</table>
Feel free to add additional columns if you need more information like "Brand" or "Notes."
Step 3: Add Items to Your List
- Start adding your grocery items row by row.
- Don’t forget to categorize them! For example, group items like "Vegetables," "Fruits," and "Snacks" for easier navigation while shopping.
Step 4: Use Formulas for Budgeting
Google Sheets has robust functions that allow you to keep track of your spending. For instance, you can sum your prices with the following formula:
=SUM(D2:D100)
This sums all the prices in column D, helping you stay within your budget! 💰
Step 5: Share and Collaborate
Once your list is ready, you can share it:
- Click the “Share” button in the top right corner.
- Enter the emails of those you want to collaborate with.
- Set the permissions to either “Viewer” or “Editor” based on their needs.
Step 6: Regular Updates
Your grocery needs may change weekly. Make a habit of updating the list every time before you shop, ensuring you never forget anything!
Helpful Tips and Advanced Techniques
- Use Conditional Formatting: Highlight items when they are checked off or when the total exceeds a certain limit. Go to Format > Conditional formatting to set this up.
- Create Separate Sheets for Different Stores: If you shop at multiple stores, consider creating tabs for each store within your spreadsheet.
- Mobile Access: Download the Google Sheets app on your mobile device to access your grocery list while shopping.
- Integrate Recipes: If you're planning meals, link your grocery items to recipes by adding a new column where you can reference which recipe an item belongs to.
- Set Reminders: Use Google Calendar to set reminders for when to shop based on your grocery needs.
Common Mistakes to Avoid
- Overloading Your List: Keep it concise! An overloaded list can be overwhelming. Only include items you truly need.
- Not Categorizing: Failing to categorize your items can make shopping inefficient. Stick to a system that works for you.
- Ignoring Prices: Not tracking prices can lead to unexpected expenses. Keep an eye on what you spend to help stay within budget.
Troubleshooting Issues
If you encounter any issues with Google Sheets, here are some common fixes:
- Can't Access Shared Lists: Ensure the person you shared it with has a Google account.
- Lost Formatting: If formatting disappears, try refreshing your browser or checking the version history (File > Version history).
- Formulas Not Working: Double-check your formula for errors or misplaced parentheses.
<div class="faq-section">
<div class="faq-container">
<h2>Frequently Asked Questions</h2>
<div class="faq-item">
<div class="faq-question">
<h3>Can I access my grocery list offline?</h3>
<span class="faq-toggle">+</span>
</div>
<div class="faq-answer">
<p>Yes, you can enable offline access in Google Drive settings to use Google Sheets without an internet connection.</p>
</div>
</div>
<div class="faq-item">
<div class="faq-question">
<h3>Can I print my grocery list from Google Sheets?</h3>
<span class="faq-toggle">+</span>
</div>
<div class="faq-answer">
<p>Absolutely! Just go to File > Print, and you can customize the print layout to suit your needs.</p>
</div>
</div>
<div class="faq-item">
<div class="faq-question">
<h3>How do I add items quickly?</h3>
<span class="faq-toggle">+</span>
</div>
<div class="faq-answer">
<p>You can use the “Auto-fill” feature by clicking and dragging the small box at the bottom-right corner of a cell to fill adjacent cells quickly.</p>
</div>
</div>
<div class="faq-item">
<div class="faq-question">
<h3>Is it possible to add pictures to my grocery list?</h3>
<span class="faq-toggle">+</span>
</div>
<div class="faq-answer">
<p>Yes, you can insert images by going to Insert > Image and then choosing the option that suits you best.</p>
</div>
</div>
</div>
</div>
Recapping the key takeaways, Google Sheets is a versatile tool to create your grocery list. It offers flexibility, accessibility, and real-time collaboration options that can streamline your shopping experience. Customize your list according to your preferences, use formulas for budgeting, and most importantly, keep it updated!
Practice using Google Sheets to its full potential and explore more tutorials to elevate your grocery shopping experience! Happy shopping! 🛒
<p class="pro-note">✨Pro Tip: Try out Google Sheets’ template gallery for ready-made grocery list templates that you can customize!</p>