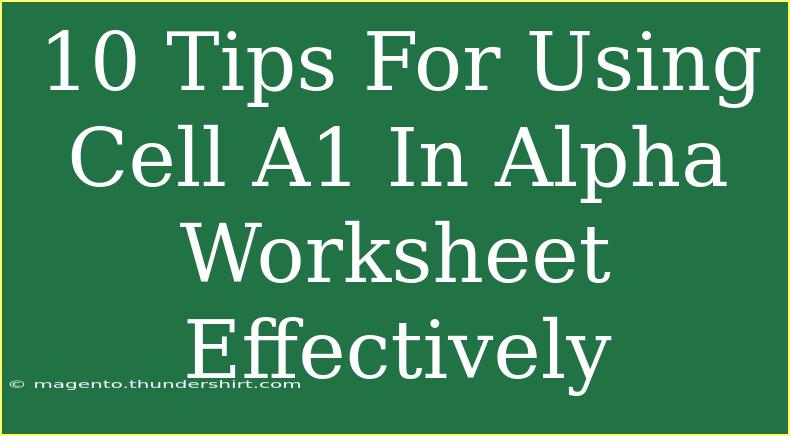When it comes to working with spreadsheets, especially with programs like Excel, knowing how to effectively utilize specific cells can streamline your workflow. Cell A1 is often the top-left corner of your worksheet, making it a crucial spot for data organization and functionality. In this guide, we’ll share 10 tips to help you harness the power of Cell A1 in your Alpha Worksheet. 💪✨
1. Label Your Data Clearly
Start by labeling Cell A1 with a clear and concise title. This could be "Sales Data," "Expenses," or any other descriptor that reflects the information contained in the worksheet. A good title not only helps you but also anyone else who might view or edit the sheet.
2. Use It for Key Formulas
Cell A1 is an excellent place to store important formulas. For instance, if you’re summarizing data, you can write a formula like =SUM(B2:B10) in A1 to automatically calculate totals from a specific range. This can keep important calculations visible at the top of your sheet, making it easier to reference.
3. Keep It Dynamic with Named Ranges
Instead of hardcoding formulas, you can name the ranges referenced in your formulas for clarity. For example, if you have a range of sales data in B2:B10, you can define it as "SalesData" and use =SUM(SalesData) in Cell A1. This not only enhances readability but also ensures that your formula remains accurate if the data range changes.
4. Apply Formatting for Visibility
Using formatting features like bold, colors, or borders can make your cell title stand out. For example, applying a bold font and a background color to A1 can help catch your eye when you first open the worksheet. This is particularly useful when working with large datasets where important information can be easily overlooked.
5. Incorporate Hyperlinks
You can link Cell A1 to other documents, websites, or even other sheets within the same workbook. To create a hyperlink, right-click on the cell and select "Hyperlink." This can be a great way to create a dashboard-style interface where you can navigate through various sections quickly.
6. Use Data Validation for Dropdowns
If you want to create a more interactive worksheet, consider using Cell A1 as a dropdown list. You can set data validation by selecting Cell A1, going to the "Data" tab, and choosing "Data Validation." This feature is helpful for selecting categories or statuses without cluttering your worksheet with too many options.
7. Implement Conditional Formatting
Conditional formatting can bring visual cues to Cell A1 based on certain criteria. For example, if you want Cell A1 to turn red when a certain threshold is reached (like sales going below a certain amount), set this up in the "Conditional Formatting" options. This visual aspect can help you monitor performance effectively.
8. Utilize Comments for Clarification
Adding comments to Cell A1 can be a handy way to provide additional context about what the data in your worksheet represents. Right-click on the cell, select "Insert Comment," and jot down any necessary details. This can assist both you and your colleagues in understanding the data better.
9. Keep It Dynamic with Cell References
Rather than having static data in A1, you could reference cells that contain vital information. For instance, if Cell B1 contains the current date, you can set Cell A1 to say "Report Date: " and link it to B1 using the formula ="Report Date: "&B1. This creates a dynamic cell that updates as the referenced cells change.
10. Regularly Update and Review
Finally, make it a habit to regularly update the contents of Cell A1, especially if it holds significant data or summaries. Set reminders to review and ensure the data remains relevant. This simple act can save you from confusion and ensure your worksheet stays organized.
| Tip |
Benefit |
| 1. Label Your Data |
Provides clarity and organization. |
| 2. Key Formulas |
Keeps important calculations accessible. |
| 3. Named Ranges |
Enhances readability and ease of use. |
| 4. Formatting |
Increases visibility and emphasis. |
| 5. Hyperlinks |
Facilitates easy navigation and reference. |
| 6. Dropdowns |
Creates a more interactive experience. |
| 7. Conditional Formatting |
Provides instant visual cues for important metrics. |
| 8. Comments |
Offers additional context for users. |
| 9. Dynamic Cell References |
Keeps data fresh and accurate with changes. |
| 10. Regular Updates |
Ensures ongoing relevance and organization. |
<div class="faq-section">
<div class="faq-container">
<h2>Frequently Asked Questions</h2>
<div class="faq-item">
<div class="faq-question">
<h3>How can I use Cell A1 for data entry?</h3>
<span class="faq-toggle">+</span>
</div>
<div class="faq-answer">
<p>You can use Cell A1 to enter crucial data or as a prompt for entering information elsewhere in your worksheet. This makes data entry straightforward and organized.</p>
</div>
</div>
<div class="faq-item">
<div class="faq-question">
<h3>Can I customize the formatting of Cell A1?</h3>
<span class="faq-toggle">+</span>
</div>
<div class="faq-answer">
<p>Absolutely! You can apply font styles, colors, and borders to Cell A1 to enhance its visibility and importance in your worksheet.</p>
</div>
</div>
<div class="faq-item">
<div class="faq-question">
<h3>Is it possible to use formulas in Cell A1?</h3>
<span class="faq-toggle">+</span>
</div>
<div class="faq-answer">
<p>Yes, you can enter various formulas in Cell A1 to perform calculations based on other cells. It’s a great way to summarize key data!</p>
</div>
</div>
<div class="faq-item">
<div class="faq-question">
<h3>How can I make Cell A1 a dropdown list?</h3>
<span class="faq-toggle">+</span>
</div>
<div class="faq-answer">
<p>To create a dropdown list, select Cell A1, go to the Data tab, and choose Data Validation. From there, you can set the options for your dropdown.</p>
</div>
</div>
<div class="faq-item">
<div class="faq-question">
<h3>What are the benefits of using comments in Cell A1?</h3>
<span class="faq-toggle">+</span>
</div>
<div class="faq-answer">
<p>Comments can provide additional information about the data in Cell A1, making it easier for you and others to understand the context and purpose of the information.</p>
</div>
</div>
</div>
</div>
By following these tips, you’ll not only optimize your use of Cell A1 but also enhance your entire spreadsheet experience. Remember that the power of Excel lies in how well you organize and present your data. Regularly practicing these techniques will help you become more proficient. As you delve into this aspect of using your worksheet effectively, don’t hesitate to explore other related tutorials and best practices to further improve your skills.
<p class="pro-note">💡Pro Tip: Regularly update Cell A1 to reflect changes in your worksheet and maintain its relevance for better organization!</p>