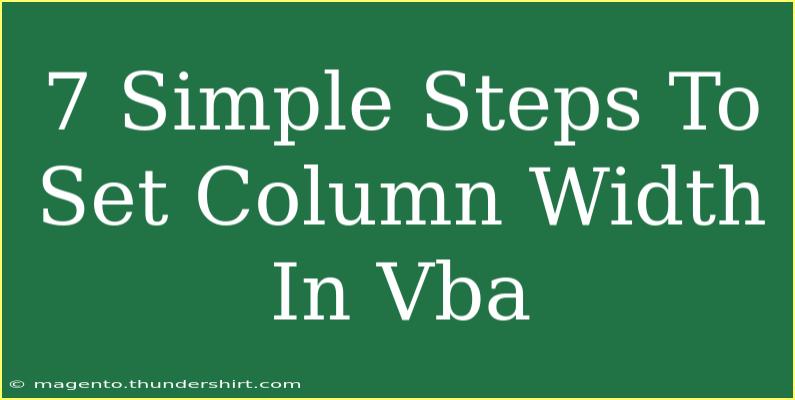Setting the column width in VBA (Visual Basic for Applications) can be incredibly useful for tailoring your Excel spreadsheets to your specific needs. Whether you want to enhance readability, fit data correctly, or make a professional presentation, knowing how to adjust column widths effectively can save you a lot of time and frustration. In this post, we’ll walk you through seven simple steps to set column width using VBA, along with helpful tips, common mistakes to avoid, and troubleshooting advice.
Understanding Column Width in Excel
Column width in Excel is measured in characters. When you set a column width, you specify how many characters of the default font can fit in that column. The default width for a column in Excel is around 8.43, which means roughly 64 pixels.
7 Simple Steps to Set Column Width in VBA
Getting started with VBA can seem daunting at first, but breaking it down into manageable steps makes it easier. Here’s how to set column widths through VBA:
Step 1: Open the VBA Editor
- Access Excel and open the workbook you want to work on.
- Press
ALT + F11 to open the VBA Editor.
Step 2: Insert a Module
- In the VBA Editor, right-click on any of the objects for your workbook, select
Insert, and then choose Module.
- This will create a new module where you can write your VBA code.
Step 3: Start Writing Your Code
Now you’re ready to start coding. Here’s a basic structure for your VBA code to set column widths:
Sub SetColumnWidth()
' Your code will go here
End Sub
Step 4: Select the Worksheet
Before you can adjust the column width, you must specify which worksheet you are referring to. You can do this by adding the following line inside your subroutine:
Worksheets("Sheet1").Select
Replace "Sheet1" with the actual name of your worksheet.
Step 5: Set the Column Width
Next, you will set the column width using the following line of code:
Columns("A").ColumnWidth = 20
This code sets the width of column A to 20 characters. You can replace "A" with any other column letter as needed.
Step 6: Run Your Code
- After writing your code, press
F5 or click the Run button in the VBA Editor to execute your subroutine.
- Switch back to Excel, and you should see the column width change!
Step 7: Close the VBA Editor
Once you're done, you can close the VBA Editor by simply clicking the X in the upper right corner or pressing ALT + Q.
Example Code
Here’s a complete example to set the widths of multiple columns at once:
Sub SetMultipleColumnWidth()
Worksheets("Sheet1").Select
Columns("A").ColumnWidth = 20
Columns("B").ColumnWidth = 15
Columns("C").ColumnWidth = 25
End Sub
This code snippet changes the width for columns A, B, and C in the specified worksheet.
Tips for Using VBA Effectively
- Comment Your Code: Always add comments to your code for clarity, especially if you plan to share it with others.
- Use Constants: Instead of hard-coding numbers for column widths, consider using constants for easier maintenance.
- Backup Your Workbook: Always create a backup before running new VBA scripts to avoid accidental data loss.
Common Mistakes to Avoid
- Referencing Non-Existent Worksheets: Ensure the worksheet name matches exactly, including capitalization.
- Incorrect Column References: Double-check column references and make sure they are valid (A, B, C, ..., Z, AA, AB, etc.).
- Forgetting to Run Your Macro: Always remember to run the macro after you’ve written it, or it will have no effect.
Troubleshooting Issues
If things don't work as expected, here are some quick fixes:
- Debugging: Use the
Debug feature to step through your code line-by-line.
- Check for Errors: Look for compilation errors in the VBA Editor; these will be highlighted.
- Test Incrementally: If you encounter issues, test each piece of code separately before combining them.
<div class="faq-section">
<div class="faq-container">
<h2>Frequently Asked Questions</h2>
<div class="faq-item">
<div class="faq-question">
<h3>How do I set the width of multiple columns at once?</h3>
<span class="faq-toggle">+</span>
</div>
<div class="faq-answer">
<p>You can set the width of multiple columns by using a range in the Columns property. For example: Columns("A:C").ColumnWidth = 20.</p>
</div>
</div>
<div class="faq-item">
<div class="faq-question">
<h3>Can I set the column width based on the content?</h3>
<span class="faq-toggle">+</span>
</div>
<div class="faq-answer">
<p>Yes, you can use AutoFit to automatically adjust the column width to fit the content. Use: Columns("A").AutoFit.</p>
</div>
</div>
<div class="faq-item">
<div class="faq-question">
<h3>What if my changes don't appear in Excel?</h3>
<span class="faq-toggle">+</span>
</div>
<div class="faq-answer">
<p>Ensure that you have run your macro and check if you are referencing the correct worksheet.</p>
</div>
</div>
</div>
</div>
Recap: Setting column widths in VBA is a straightforward task when you break it down into easy-to-follow steps. Knowing how to navigate the VBA Editor, write clear code, and troubleshoot potential problems will significantly enhance your Excel productivity. Don’t forget to practice these techniques and explore additional tutorials to sharpen your skills further. Happy coding!
<p class="pro-note">🌟Pro Tip: Remember to save your workbook after running a macro to preserve your changes!</p>