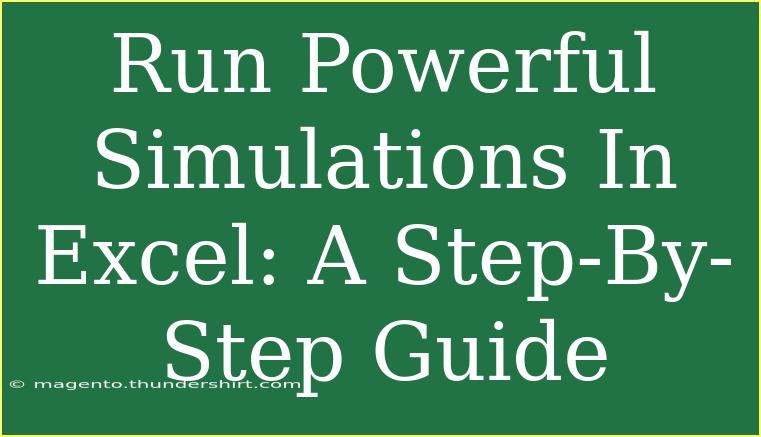Running powerful simulations in Excel can seem like a daunting task, but with the right guidance, it can be an enlightening experience. Whether you’re looking to model financial forecasts, risk assessments, or any form of predictive analysis, Excel has the tools to help you simulate scenarios efficiently. Let's dive into a comprehensive guide that will transform you into an Excel simulation wizard! 🚀
Understanding Simulations in Excel
Simulations allow you to explore different outcomes based on varying input values. Excel provides several features that make running these simulations easier, including:
- Data Tables: Perfect for comparing different scenarios side by side.
- Goal Seek: To find the right input value to achieve your desired output.
- Scenario Manager: For handling multiple sets of input values efficiently.
Key Terms You Should Know
- Monte Carlo Simulation: A computational technique that uses random sampling to obtain numerical results.
- What-If Analysis: A process to evaluate the potential outcomes of decisions in Excel.
- Input and Output Variables: Input variables are your assumptions, while output variables are the results you’re measuring.
Step-By-Step Guide to Running Simulations
Step 1: Set Up Your Data
Before you can run any simulations, you need to organize your data clearly.
- Open Excel and enter your baseline data in a new worksheet.
- Organize your input variables (assumptions) in one column and corresponding output variables in another.
For example, consider you want to simulate sales based on different pricing strategies:
| Price |
Sales Forecast |
| $10 |
1000 |
| $15 |
800 |
| $20 |
600 |
Step 2: Using Data Tables
Data tables are useful when you want to see the results of changing one or two variables simultaneously.
- Select Your Data: Highlight the range of input values you wish to test.
- Go to Data Tab: Click on "What-If Analysis" and select "Data Table".
- Set Input Values: For a one-variable data table, enter the cell reference for your input variable. For a two-variable table, you’ll need to set two references.
This process creates a table that automatically calculates and shows the results based on the input values.
Step 3: Implement Goal Seek
Goal Seek is a powerful feature that allows you to find the input value needed to achieve a desired result.
- Go to the Data Tab: Click on "What-If Analysis" and select "Goal Seek".
- Set Parameters: In the dialog box, set the 'Set Cell' (the output you want to achieve), 'To Value' (the target value), and 'By Changing Cell' (the input you want to adjust).
For example, if you want your sales forecast to reach 800, you would set it to find the necessary price point.
Step 4: Scenario Manager
For more complex simulations involving multiple variables, the Scenario Manager is your best friend.
- Access Scenario Manager: Click on "What-If Analysis" in the Data tab and select "Scenario Manager".
- Add Scenarios: Click "Add" to create a new scenario. Input the name, and then specify the changing cells (input variables).
- Input Values: Enter the values for your scenario and click OK. Repeat this for all scenarios you wish to analyze.
You can then view different scenarios side-by-side, giving you a clearer view of how changes affect your outcomes.
Step 5: Running Monte Carlo Simulations
If you’re looking to incorporate randomness in your simulations, the Monte Carlo method is effective.
- Prepare Your Model: Identify the input variables that will have a random distribution (like sales or costs).
- Use Random Functions: Implement functions like
RAND() or RANDBETWEEN() in your model.
- Run Iterations: You can use Excel's Data Table or a VBA macro to run thousands of iterations to get a distribution of outcomes.
Step 6: Analyzing Your Results
After running your simulations, it's crucial to analyze your results.
- Graph Your Results: Use Excel’s charting tools to visualize the outcomes.
- Calculate Averages: Utilize functions like
AVERAGE(), STDEV.P(), and MEDIAN() to summarize your results effectively.
- Document Your Insights: Keep a record of your findings to understand the implications of your data.
Common Mistakes to Avoid
- Neglecting Data Organization: Always keep your input and output data organized for better clarity.
- Using Incorrect References: Double-check your cell references while setting up simulations.
- Ignoring Extreme Values: When running simulations, consider extreme cases as they often reveal crucial insights.
Troubleshooting Issues
If you encounter issues while running simulations:
- Check Cell Formatting: Ensure that your cells are formatted correctly (e.g., numbers, currency).
- Review Formulas: Mistakes in formulas can lead to incorrect calculations.
- Update Excel: Make sure you are using the latest version of Excel to avoid bugs or limitations.
<div class="faq-section">
<div class="faq-container">
<h2>Frequently Asked Questions</h2>
<div class="faq-item">
<div class="faq-question">
<h3>What is a Monte Carlo simulation?</h3>
<span class="faq-toggle">+</span>
</div>
<div class="faq-answer">
<p>A Monte Carlo simulation is a statistical technique that allows you to account for uncertainty in your models by generating random samples to simulate a range of possible outcomes.</p>
</div>
</div>
<div class="faq-item">
<div class="faq-question">
<h3>Can I use Excel for financial simulations?</h3>
<span class="faq-toggle">+</span>
</div>
<div class="faq-answer">
<p>Absolutely! Excel is widely used for financial modeling and simulations, allowing analysts to explore various financial scenarios.</p>
</div>
</div>
<div class="faq-item">
<div class="faq-question">
<h3>What is the difference between Goal Seek and Scenario Manager?</h3>
<span class="faq-toggle">+</span>
</div>
<div class="faq-answer">
<p>Goal Seek finds the input value needed for a specific output, whereas Scenario Manager allows you to analyze multiple sets of inputs to see their impact on outputs.</p>
</div>
</div>
<div class="faq-item">
<div class="faq-question">
<h3>How do I visualize simulation results in Excel?</h3>
<span class="faq-toggle">+</span>
</div>
<div class="faq-answer">
<p>You can use Excel’s charting tools to create graphs and charts that illustrate the results of your simulations effectively.</p>
</div>
</div>
</div>
</div>
In summary, running powerful simulations in Excel opens up a world of possibilities, enabling you to make informed decisions based on quantitative analysis. By mastering data tables, Goal Seek, Scenario Manager, and Monte Carlo simulations, you will not only enhance your Excel skills but also provide significant value to your projects.
The world of simulations is at your fingertips—start practicing with these techniques and explore even more advanced tutorials to boost your Excel proficiency!
<p class="pro-note">🚀Pro Tip: Always double-check your assumptions and input values to ensure accurate simulations!</p>