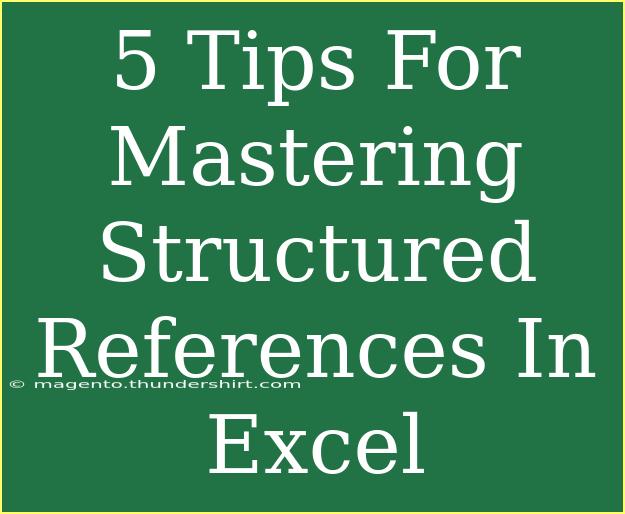Structured references in Excel are a game-changer, especially if you frequently work with Excel tables. They allow you to reference specific cells, ranges, and even entire tables using clear and meaningful names. This not only enhances readability but also makes managing data a breeze. So, how can you master structured references? Here are five essential tips to help you leverage structured references like a pro! 💼✨
1. Understanding the Basics of Structured References
Before diving into tips, it’s important to grasp what structured references are. Unlike standard cell references (like A1, B1, etc.), structured references use table names and column headers. For instance, if you have a table named "SalesData" with a column "Revenue", you can reference it as:
=SUM(SalesData[Revenue])
This makes your formulas more intuitive and easier to read.
Key Components of Structured References:
- Table Name: The name you assign to your table.
- Column Header: The name of the column you wish to reference.
- Table Row: You can also specify rows using keywords like
[@] for the current row.
2. Creating Named Tables
To utilize structured references effectively, ensure you convert your data range into a named table. Here’s how you can do this:
- Select your range of data.
- Navigate to the Insert tab.
- Click on Table.
- Make sure the "My table has headers" checkbox is selected.
- Assign a meaningful name to your table in the Table Design tab.
Tip: Use names that reflect the content of the table for easy identification. 🌟
Example of Table Creation:
| A |
B |
C |
| Product |
Sales |
Revenue |
| Apples |
100 |
1500 |
| Oranges |
80 |
1200 |
| Bananas |
50 |
500 |
After converting this into a table, you can reference "Sales" as:
=SUM(SalesTable[Sales])
3. Utilizing Structured References in Formulas
Once you've set up your named tables, incorporating structured references in your formulas will greatly enhance their functionality. Here are some examples:
-
SUM: To calculate the total sales, use:
=SUM(SalesData[Sales])
-
AVERAGE: To find the average revenue, try:
=AVERAGE(SalesData[Revenue])
-
COUNTIF: To count how many products sold over a certain threshold:
=COUNTIF(SalesData[Sales], ">70")
Common Formulas Using Structured References:
<table>
<tr>
<th>Formula</th>
<th>Description</th>
</tr>
<tr>
<td>=SUM(SalesData[Sales])</td>
<td>Total sales of all products</td>
</tr>
<tr>
<td>=AVERAGE(SalesData[Revenue])</td>
<td>Average revenue generated</td>
</tr>
<tr>
<td>=COUNT(SalesData[Product])</td>
<td>Count of products listed</td>
</tr>
</table>
4. Navigating with the Structured Reference Syntax
Structured references may seem daunting at first, but mastering their syntax can significantly boost your Excel skills. Here are some tips to keep in mind:
-
Table Row References: Using [@ColumnName] allows you to reference data in the current row of your table.
=[@Sales] * 0.1
-
All Rows Reference: You can reference an entire column in the table using TableName[ColumnName].
-
Using Wildcards: When using functions like SUMIFS, you can reference multiple columns, which offers great flexibility in your calculations.
Note on Common Mistakes:
- Ensure there are no spaces or special characters in your table names and column headers.
- Double-check that your references accurately match the names in your table to avoid errors.
5. Troubleshooting Common Issues
Even with structured references, issues can arise. Here are some common problems and solutions:
-
Error Messages: If you see #REF!, this indicates that a referenced cell is invalid. Double-check the names in your formulas.
-
Name Conflicts: Ensure that your table and column names are unique to avoid confusion.
-
Dynamic Data: Remember, if you add new rows to your table, structured references automatically adjust, which can sometimes lead to unexpected results in your formulas.
Common Issues Table:
<table>
<tr>
<th>Issue</th>
<th>Solution</th>
</tr>
<tr>
<td>#REF! Error</td>
<td>Check for renamed or deleted columns</td>
</tr>
<tr>
<td>Incorrect Results</td>
<td>Verify your structured reference syntax</td>
</tr>
<tr>
<td>Name Conflict</td>
<td>Ensure unique names for tables/columns</td>
</tr>
</table>
<div class="faq-section">
<div class="faq-container">
<h2>Frequently Asked Questions</h2>
<div class="faq-item">
<div class="faq-question">
<h3>What are structured references in Excel?</h3>
<span class="faq-toggle">+</span>
</div>
<div class="faq-answer">
<p>Structured references are a way to refer to tables in Excel using clear, meaningful names rather than traditional cell references, enhancing readability and usability.</p>
</div>
</div>
<div class="faq-item">
<div class="faq-question">
<h3>How do I convert a range into a table?</h3>
<span class="faq-toggle">+</span>
</div>
<div class="faq-answer">
<p>Select your data range, go to the Insert tab, and click on Table. Ensure "My table has headers" is checked.</p>
</div>
</div>
<div class="faq-item">
<div class="faq-question">
<h3>Can structured references be used in all Excel functions?</h3>
<span class="faq-toggle">+</span>
</div>
<div class="faq-answer">
<p>Yes, structured references can be used in most Excel functions, especially those related to calculations like SUM, AVERAGE, COUNT, etc.</p>
</div>
</div>
<div class="faq-item">
<div class="faq-question">
<h3>Are there limitations to structured references?</h3>
<span class="faq-toggle">+</span>
</div>
<div class="faq-answer">
<p>Structured references can be less effective if the data structure changes frequently, as adjustments might be needed in formulas.</p>
</div>
</div>
</div>
</div>
Mastering structured references is not just about improving your Excel skills; it's about working smarter, not harder. By embracing this powerful feature, you'll find that your spreadsheets are not only easier to manage but also more intuitive to use. So, give these tips a try, and don’t hesitate to explore related Excel tutorials to further enhance your skills!
<p class="pro-note">🌟Pro Tip: Keep practicing structured references to become an Excel powerhouse! 📊</p>