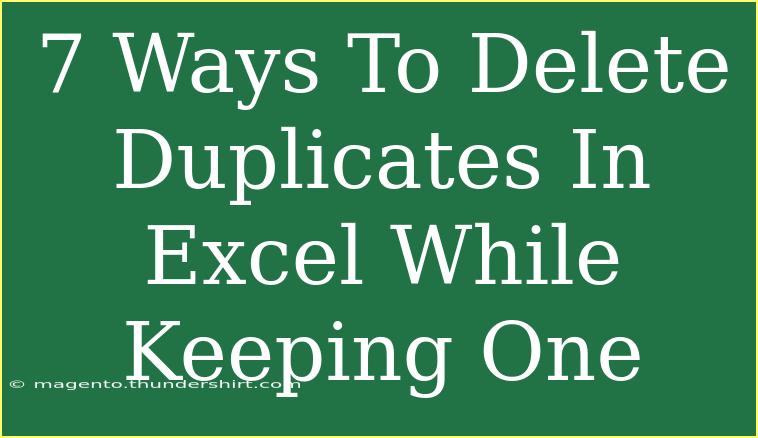Dealing with duplicates in Excel can be quite a hassle! It often leads to confusion, frustration, and wasted time when you’re sorting through data that should be clean and precise. Thankfully, Excel provides some excellent tools to help you manage duplicates efficiently. In this guide, we’re going to explore seven ways to delete duplicates in Excel while keeping one. 🗂️
Understanding Duplicates in Excel
Before we dive into the methods, let’s briefly discuss what we mean by duplicates. Duplicates are entries in your dataset that are identical in terms of content across one or more columns. For example, if you have a list of names, having "John Doe" appear multiple times would be considered a duplicate entry.
Why You Need to Remove Duplicates
Removing duplicates is essential for a variety of reasons:
- Data Accuracy: To ensure that the data is accurate and reflects the actual information.
- Better Analysis: To make your data analysis more effective by having a cleaner dataset.
- Efficient Reporting: To streamline reports that may rely on accurate data.
Now that we understand the significance of managing duplicates, let’s look at the methods to delete them effectively!
1. Using the Remove Duplicates Feature
Step-by-Step Guide:
- Select the range of cells that contains duplicates. You can select an entire column if needed.
- Go to the Data tab in the Ribbon.
- Click on Remove Duplicates.
- In the dialog box, choose the columns that should be checked for duplicates. Excel will keep one instance of each duplicate.
- Click OK. A message will pop up indicating how many duplicates were found and removed.
This method is straightforward and perfect for quick duplicate removal!
2. Conditional Formatting for Visual Identification
Step-by-Step Guide:
- Select the range where you want to find duplicates.
- Go to the Home tab.
- Click on Conditional Formatting.
- Choose Highlight Cells Rules > Duplicate Values.
- Choose the formatting style (like a red fill) and click OK.
By visually highlighting duplicates, you can manually decide which to keep or delete.
3. Advanced Filter
Step-by-Step Guide:
- Select the range of cells.
- Go to the Data tab.
- Click on Advanced in the Sort & Filter group.
- Select Copy to another location.
- Check the box for Unique records only.
- Specify where to copy the unique data.
This method allows you to create a new list without duplicates.
4. Using Excel Formulas
Example Formula to Identify Duplicates:
If you prefer a formula-based approach, you can use the COUNTIF function:
=IF(COUNTIF($A$1:A1, A1)=1, A1, "")
This formula checks if the current cell's value appears for the first time in the range above. If it does, it keeps the value; if not, it returns an empty string. Drag this formula down the column to apply it to all entries.
5. Utilizing Pivot Tables
Step-by-Step Guide:
- Select the data range.
- Go to the Insert tab and choose PivotTable.
- In the dialog box, select where you want the PivotTable to be placed.
- Drag the column that has duplicates into the "Rows" area of the PivotTable Field List.
- This will automatically group the duplicates, showing only unique entries.
Pivot tables are fantastic for summarizing data and isolating duplicates in the process!
6. Power Query
Step-by-Step Guide:
- Select your data range and go to the Data tab.
- Click on From Table/Range to load the data into Power Query.
- In the Power Query Editor, right-click on the column header and select Remove Duplicates.
- Click Close & Load to bring the cleaned data back into Excel.
Power Query is an advanced tool, but it’s incredibly powerful for complex datasets.
7. Manual Removal (If Necessary)
Sometimes, the best way to manage duplicates is to do it manually—especially if the dataset is small. Here’s how you can do that:
- Sort your data (Data tab > Sort) to group duplicates.
- Check and delete duplicate entries as you go along.
- This is labor-intensive but guarantees control over the data.
Common Mistakes to Avoid
- Not Making a Backup: Always create a copy of your dataset before removing duplicates to avoid losing valuable information.
- Removing Too Many Duplicates: Make sure you're only removing exact duplicates. Sometimes, similar entries can have meaningful differences.
- Not Checking for Hidden Duplicates: Ensure that your dataset doesn’t have hidden rows or filters that might affect what you see.
Troubleshooting Duplicate Issues
-
Issue: The Remove Duplicates feature didn’t find duplicates.
- Solution: Check if the data has extra spaces or different cases (uppercase/lowercase). You can use
TRIM() and UPPER()/LOWER() functions to clean it up.
-
Issue: After using formulas, I still see duplicates.
- Solution: Ensure your formula logic is correctly identifying duplicates. Adjust the range accordingly.
<div class="faq-section">
<div class="faq-container">
<h2>Frequently Asked Questions</h2>
<div class="faq-item">
<div class="faq-question">
<h3>How do I keep my original data intact when removing duplicates?</h3>
<span class="faq-toggle">+</span>
</div>
<div class="faq-answer">
<p>Always make a copy of your data before using any duplicate removal methods. You can also use the 'Advanced Filter' to create a new list without duplicates.</p>
</div>
</div>
<div class="faq-item">
<div class="faq-question">
<h3>Can I undo the removal of duplicates?</h3>
<span class="faq-toggle">+</span>
</div>
<div class="faq-answer">
<p>If you haven’t closed Excel or performed another action, you can use the Undo function (Ctrl + Z). Otherwise, you’ll need to refer to your backup.</p>
</div>
</div>
<div class="faq-item">
<div class="faq-question">
<h3>Does Excel distinguish between uppercase and lowercase letters when removing duplicates?</h3>
<span class="faq-toggle">+</span>
</div>
<div class="faq-answer">
<p>Yes, Excel treats 'apple' and 'Apple' as distinct values. If you want to ignore case sensitivity, consider converting all text to the same case first using a formula.</p>
</div>
</div>
<div class="faq-item">
<div class="faq-question">
<h3>How do I remove duplicates from multiple columns?</h3>
<span class="faq-toggle">+</span>
</div>
<div class="faq-answer">
<p>When using the 'Remove Duplicates' feature, select all the columns you want to check. Excel will keep one instance of each duplicate across those columns.</p>
</div>
</div>
<div class="faq-item">
<div class="faq-question">
<h3>Is there a shortcut key for removing duplicates in Excel?</h3>
<span class="faq-toggle">+</span>
</div>
<div class="faq-answer">
<p>While there's no direct shortcut for removing duplicates, you can quickly access it by pressing Alt + D and then E on your keyboard.</p>
</div>
</div>
</div>
</div>
Now that you've explored various ways to delete duplicates in Excel while keeping one, you are well-equipped to maintain a tidy dataset. Remember, effective data management is key to accuracy in your reports and analysis. Don’t hesitate to practice these techniques, as hands-on experience is the best way to master them.
<p class="pro-note">🧠Pro Tip: Always keep a backup of your data before deleting duplicates to ensure you don’t lose any important information!</p>