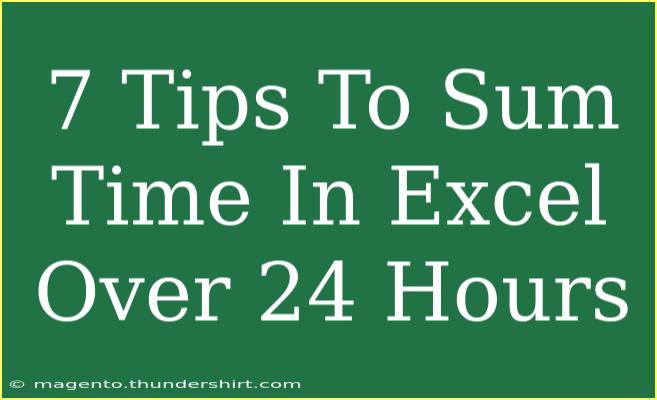Excel is a powerful tool that can help you manage, analyze, and visualize your data effectively. One of the common challenges many users encounter is summing time over 24 hours. Whether you’re tracking employee hours, project durations, or any other time-based data, knowing how to handle hours that exceed a day is crucial. In this blog post, we'll dive into 7 practical tips that can make summing time in Excel a breeze, ensuring you avoid common pitfalls along the way. Let’s jump right in! ⏰
Understanding Excel's Time Format
Before we start summing time, it's essential to understand how Excel handles time data. In Excel, time is treated as a fraction of a day. For instance:
- 1 hour = 1/24 of a day
- 24 hours = 1 day
This means that if you add time that exceeds 24 hours, Excel will reset the count to zero unless you take specific steps to display the total correctly. So, let’s look at those helpful tips!
Tip 1: Format Cells for Time
To correctly sum hours over 24, you first need to format the cells where your time data will reside.
- Select the cells that will contain your time.
- Right-click and choose Format Cells.
- In the Number tab, select Custom.
- Enter the format
[h]:mm:ss.
This custom format allows Excel to display total hours beyond 24 without resetting. The brackets around the "h" signify that you want to count hours cumulatively.
Tip 2: Enter Time Properly
When entering time, ensure you are using the correct format. Excel recognizes time in:
For example, enter 12:30 for 12 hours and 30 minutes. This ensures Excel calculates the time correctly.
Tip 3: Use the SUM Function
Once your cells are correctly formatted and your time is entered properly, summing the time is as simple as using the SUM function.
=SUM(A1:A10)
Here, replace A1:A10 with your range of time values. This will give you the total time, displayed correctly in hours over 24, as long as you have followed the previous formatting step.
Tip 4: Use AutoSum for Quick Calculation
For a quick way to sum a column of times, utilize the AutoSum feature:
- Click on the cell below your time column.
- Go to the Home tab.
- Click on AutoSum (∑).
- Excel will automatically select the range above for you.
This method is fast and reduces the chance of entering incorrect cell ranges.
Tip 5: Troubleshoot Formatting Issues
If you find that your summed time is not displaying as expected:
- Check the cell format of the result cell.
- Ensure it’s set to
[h]:mm:ss.
- Double-check the individual time entries to confirm they are entered in the right format.
Common mistakes include using the incorrect format for time entries, which can lead to inaccurate summation.
Tip 6: Handling Time with Decimal Values
In some cases, you might receive time in decimal form, such as 12.5, meaning 12 hours and 30 minutes. Here’s how to convert that:
- Convert Decimal to Time: Use the formula
=A1/24 to convert it to an Excel time format (where A1 is your cell with the decimal).
- Format the result using the custom format
[h]:mm:ss.
This method allows seamless integration of decimal values into your time calculations.
Tip 7: Use Conditional Formatting for Clarity
If you’re summing multiple time values, it’s a good practice to use Conditional Formatting to identify specific time thresholds:
- Select the range with your time values.
- Go to the Home tab and click on Conditional Formatting.
- Choose New Rule and set your conditions.
This will help you quickly identify any outliers or specific time entries that may need your attention!
Practical Example
Let's put these tips into practice! Imagine you’re a project manager, and you need to track the time spent on various tasks over a week.
Sample Data:
| Task |
Time Spent |
| Task 1 |
10:30 |
| Task 2 |
15:20 |
| Task 3 |
12:15 |
| Task 4 |
28:40 |
| Task 5 |
7:10 |
Here’s how to sum these times:
- Enter your data into Excel.
- Format the column for Time (
[h]:mm:ss).
- Use the formula
=SUM(B2:B6) in a cell below the Time Spent column to calculate the total.
Once completed, you should see a total time that accurately reflects all hours worked!
<div class="faq-section">
<div class="faq-container">
<h2>Frequently Asked Questions</h2>
<div class="faq-item">
<div class="faq-question">
<h3>Can I sum time in Excel without exceeding 24 hours?</h3>
<span class="faq-toggle">+</span>
</div>
<div class="faq-answer">
<p>Yes, you can sum time in a regular format, but it will reset to zero after 24 hours unless you use a custom format with brackets.</p>
</div>
</div>
<div class="faq-item">
<div class="faq-question">
<h3>What format should I use for time over 24 hours?</h3>
<span class="faq-toggle">+</span>
</div>
<div class="faq-answer">
<p>Use the custom format [h]:mm:ss to display hours over 24 correctly.</p>
</div>
</div>
<div class="faq-item">
<div class="faq-question">
<h3>How do I troubleshoot incorrect time summation?</h3>
<span class="faq-toggle">+</span>
</div>
<div class="faq-answer">
<p>Check the formatting of the result cell and ensure individual entries are formatted correctly as time.</p>
</div>
</div>
<div class="faq-item">
<div class="faq-question">
<h3>Can I convert decimal hours to time format?</h3>
<span class="faq-toggle">+</span>
</div>
<div class="faq-answer">
<p>Yes, divide the decimal by 24 to convert it to Excel’s time format, then apply the correct formatting.</p>
</div>
</div>
</div>
</div>
In summary, summing time in Excel over 24 hours doesn’t have to be complicated. With the right formatting and functions, you can handle your time data like a pro! Remember to enter your times accurately, apply the proper formatting, and use Excel’s built-in features to your advantage. Now it’s time to put these tips into practice and tackle your time-related tasks with confidence!
<p class="pro-note">⏳Pro Tip: Regularly explore Excel's features to discover new shortcuts that make your tasks easier!</p>