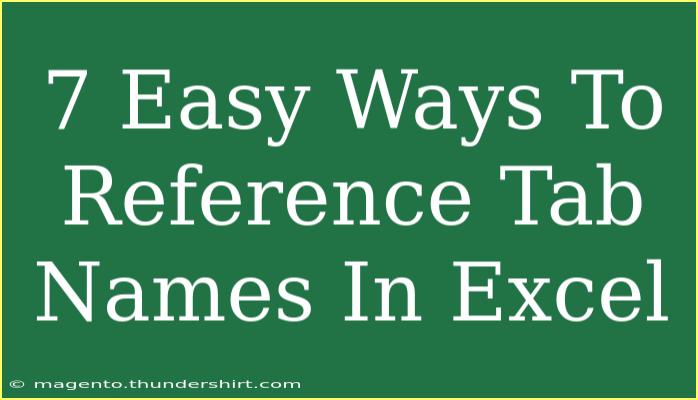When working with Excel, especially if you're managing a large dataset or performing complex calculations across different sheets, referencing tab names can make your life significantly easier. 🌟 Whether you're compiling reports or creating dashboards, knowing how to reference tab names can help streamline your workflow, prevent errors, and enhance collaboration. In this blog post, we’ll explore seven easy ways to reference tab names in Excel, along with tips, shortcuts, and troubleshooting techniques to help you get the most out of your Excel experience.
1. Using the INDIRECT Function
One of the most flexible ways to reference tab names is by using the INDIRECT function. This function can create a cell reference from text, enabling you to dynamically reference a sheet.
Example
Suppose you want to reference cell A1 from a tab named “Sales”. You would use the following formula:
=INDIRECT("Sales!A1")
Notes:
<p class="pro-note">📝 Pro Tip: Remember that if the tab name contains spaces, you must enclose the name in single quotes, like this: =INDIRECT("'Sales Data'!A1").</p>
2. Creating Hyperlinks to Tabs
You can easily create hyperlinks to other tabs within your Excel workbook. This is particularly useful for navigation purposes.
How To:
- Select the cell where you want to create the hyperlink.
- Right-click and choose Hyperlink.
- In the dialog that appears, select Place in This Document.
- Choose the tab you want to link to and specify the cell reference.
Quick Tip
You can make the hyperlink text custom by editing the Text to Display field in the dialog box. 🖱️
3. Using Named Ranges
Naming ranges is an effective way to simplify references, especially if the tab name is long or complex.
Steps to Create a Named Range:
- Select the cell or range you want to name.
- Go to the Formulas tab and click Define Name.
- Enter a meaningful name and click OK.
How To Use:
Once you have defined a name, you can reference it anywhere in your workbook as follows:
=SUM(SalesData)
Notes:
<p class="pro-note">🔑 Pro Tip: Named ranges can refer to different tabs, making data management more manageable.</p>
4. Using the CONCATENATE Function
If you want to combine tab names dynamically, you can use the CONCATENATE function (or & operator) alongside INDIRECT.
Example
If you have a cell (let's say B1) that contains the tab name (e.g., “Expenses”), you can reference a cell in that tab as follows:
=INDIRECT(B1 & "!A1")
This formula automatically updates if the tab name in B1 changes.
5. Utilizing Data Validation Lists
Creating a data validation dropdown list can help you manage tab references easily.
Steps to Create a Data Validation List:
- Go to the cell where you want the dropdown.
- Navigate to the Data tab, and select Data Validation.
- In the dialog, choose List and enter your tab names.
How To Use:
Now, whenever you select a tab name from the dropdown, you can refer to it in your formulas!
Notes:
<p class="pro-note">📋 Pro Tip: This approach also helps prevent typos when referencing tabs.</p>
6. Using the 3D Reference
When you want to aggregate data from multiple sheets, a 3D reference can be very powerful.
How It Works:
You can sum or reference cells across multiple tabs. For example:
=SUM(Sheet1:Sheet3!A1)
This formula will sum the A1 cell across the three sheets, Sheet1, Sheet2, and Sheet3.
7. Applying VBA for Advanced Users
If you're comfortable with programming, using VBA (Visual Basic for Applications) can give you even more flexibility.
Simple Example
Here's a small snippet that references a tab:
Sub ReferenceSheet()
Dim ws As Worksheet
Set ws = ThisWorkbook.Sheets("Data")
MsgBox ws.Range("A1").Value
End Sub
This VBA code will pull the value from cell A1 in the "Data" tab and display it in a message box.
Caution
Using VBA may require you to enable macros and could complicate your file, so proceed with caution if you're new to it. 🚧
<div class="faq-section">
<div class="faq-container">
<h2>Frequently Asked Questions</h2>
<div class="faq-item">
<div class="faq-question">
<h3>How can I reference a tab name that has spaces?</h3>
<span class="faq-toggle">+</span>
</div>
<div class="faq-answer">
<p>Enclose the tab name in single quotes, like this: =INDIRECT("'My Tab'!A1").</p>
</div>
</div>
<div class="faq-item">
<div class="faq-question">
<h3>Can I reference a tab name from another workbook?</h3>
<span class="faq-toggle">+</span>
</div>
<div class="faq-answer">
<p>Yes, you can reference another workbook by including the workbook name in the formula: =INDIRECT("[WorkbookName.xlsx]SheetName!A1").</p>
</div>
</div>
<div class="faq-item">
<div class="faq-question">
<h3>What happens if I rename a tab referenced in my formulas?</h3>
<span class="faq-toggle">+</span>
</div>
<div class="faq-answer">
<p>Excel will show a #REF! error if the referenced sheet is renamed. You'll need to update the formula to use the new tab name.</p>
</div>
</div>
</div>
</div>
In conclusion, referencing tab names in Excel can dramatically improve the efficiency and accuracy of your work. By mastering these seven techniques, you can navigate your spreadsheets with ease, reduce errors, and create more powerful data connections. Don’t forget to practice these tips and explore more related tutorials to become an Excel pro!
<p class="pro-note">🚀 Pro Tip: Experiment with these methods to find out which ones fit best for your unique workflow!</p>