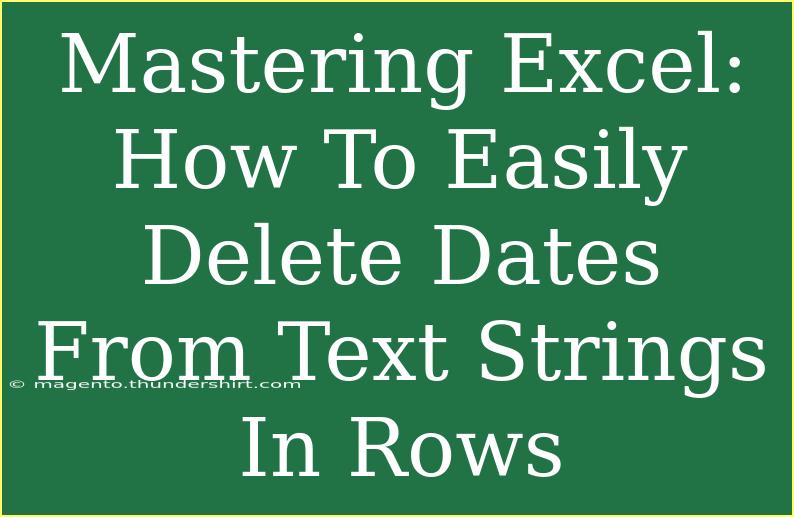If you've ever found yourself wrestling with text strings in Excel that contain unwanted dates, you know how frustrating it can be. But fear not! This guide will walk you through effective methods for deleting those pesky dates from text strings in your rows. With clear instructions, helpful tips, and tricks up my sleeve, you'll master this Excel task in no time! ✨
Understanding the Challenge
Before we dive into the solutions, it’s essential to grasp why dates might appear in your text strings. You might be importing data from various sources, such as CSV files, and inadvertently bringing along dates you don’t need. The challenge lies in differentiating the date from the rest of the text and then removing it efficiently.
Key Techniques for Deleting Dates
Here are a few methods to help you extract your text strings without the unwanted dates.
Method 1: Using Find and Replace
One of the simplest techniques is using Excel's built-in Find and Replace feature. This is particularly useful if the date format is consistent.
- Select the cells that contain the text strings.
- Press
Ctrl + H to open the Find and Replace dialog.
- In the "Find what" field, enter the date format. For example, if you’re looking for dates formatted as
MM/DD/YYYY, type 01/01/2022.
- Leave the "Replace with" field empty.
- Click on "Replace All."
Note: This method is straightforward but only works when you know the specific dates or if the dates are in a consistent format.
Method 2: Excel Formulas
For a more dynamic approach, Excel formulas can be your best friend. Here’s how you can remove dates from text strings with formulas.
Using SUBSTITUTE Function
Assuming your text string is in cell A1, and the date format is in MM/DD/YYYY:
=SUBSTITUTE(A1, "01/01/2022", "")
This formula will replace the specified date with an empty string, effectively deleting it.
Using TEXTJOIN and IFERROR (for a range of dates)
If you have a range of dates to remove, you can use a more complex formula like this:
=TEXTJOIN(" ", TRUE, IF(ISERROR(FIND(DATE_FORMAT_ARRAY, A1)), MID(A1, ROW(INDIRECT("1:"&LEN(A1))), 1), ""))
This method may require some adaptation based on your specific date formats and text strings.
Method 3: Using VBA for Advanced Users
If you're comfortable with a bit of coding, using Visual Basic for Applications (VBA) allows for a more customizable solution. Here’s a simple VBA code snippet that can help remove dates:
- Press
ALT + F11 to open the VBA editor.
- Insert a new module (
Insert > Module).
- Copy and paste the following code:
Sub RemoveDates()
Dim cell As Range
Dim text As String
Dim datePattern As String
datePattern = "\d{1,2}/\d{1,2}/\d{2,4}" ' Example date format MM/DD/YYYY
For Each cell In Selection
text = cell.Value
cell.Value = Replace(text, RegexReplace(text, datePattern), "")
Next cell
End Sub
- Close the VBA editor.
- Back in Excel, select your text cells and run the macro.
Note: Using VBA requires basic knowledge of Excel macros. Ensure macros are enabled in your Excel settings.
Common Mistakes to Avoid
-
Not Backing Up Your Data: Always make a copy of your data before performing bulk replacements or running scripts. This ensures that you can revert back if something goes wrong.
-
Ignoring Consistent Formatting: If your dates have inconsistent formats, the simple Find and Replace will not work effectively. Make sure to standardize the formats first.
-
Not Testing on a Small Set: Always try your method on a small portion of your data first to ensure it behaves as expected.
Troubleshooting Common Issues
If you encounter issues while removing dates, here are some common problems and solutions:
- Dates Aren't Removed: Double-check your find/replace term for accuracy. If using formulas, ensure you’re referencing the correct cell ranges.
- Extra Spaces Remaining: Use the TRIM function to clean up any leading or trailing spaces left after removing dates.
- Errors with VBA: Make sure that your code references the correct cells and that you have defined all necessary variables.
<div class="faq-section">
<div class="faq-container">
<h2>Frequently Asked Questions</h2>
<div class="faq-item">
<div class="faq-question">
<h3>Can I delete multiple date formats at once?</h3>
<span class="faq-toggle">+</span>
</div>
<div class="faq-answer">
<p>Yes, you can use the SUBSTITUTE function for multiple formats, or modify the VBA code to account for various date patterns.</p>
</div>
</div>
<div class="faq-item">
<div class="faq-question">
<h3>What if the dates are part of a more complex string?</h3>
<span class="faq-toggle">+</span>
</div>
<div class="faq-answer">
<p>You can use more advanced formulas or VBA scripts to accurately locate and remove dates within those strings.</p>
</div>
</div>
<div class="faq-item">
<div class="faq-question">
<h3>How can I keep a record of the original text?</h3>
<span class="faq-toggle">+</span>
</div>
<div class="faq-answer">
<p>Before making changes, create a duplicate column with the original data. This way, you’ll always have a backup.</p>
</div>
</div>
</div>
</div>
Mastering the techniques to delete dates from text strings in Excel empowers you to take control of your data efficiently. Whether you utilize Find and Replace, Excel formulas, or VBA coding, these methods will equip you to clean your datasets like a pro. 🏆
As you practice using these techniques, remember to explore further tutorials and resources available on this blog to enhance your Excel skills. Feel free to share your experiences or ask questions about other Excel challenges you might face!
<p class="pro-note">🌟Pro Tip: Always verify the results after making bulk changes to ensure everything looks right!</p>