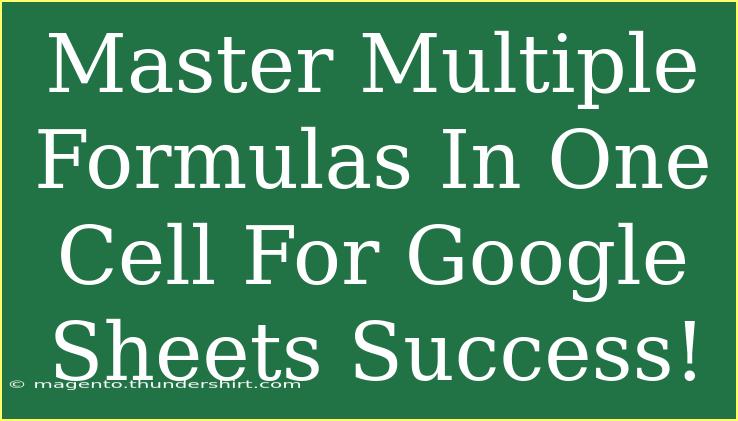If you're looking to take your Google Sheets skills to the next level, mastering multiple formulas within a single cell can significantly enhance your data analysis capabilities. This powerful feature allows you to manipulate data, automate calculations, and present insights in a more sophisticated manner. Whether you’re working on budgeting, project management, or simply organizing your life, understanding how to effectively combine multiple formulas can save you time and yield better results. Let's dive in!
Understanding Basic Formulas
Before we tackle more advanced techniques, let’s ensure you have a solid understanding of basic Google Sheets formulas. Here are a few commonly used formulas:
- SUM: Adds a range of cells.
- AVERAGE: Calculates the average of a set of values.
- IF: Checks a condition and returns one value for TRUE, another for FALSE.
- VLOOKUP: Searches for a value in the leftmost column and returns a value in the same row from a specified column.
Getting comfortable with these basics is crucial since they form the foundation of combining multiple formulas.
Combining Multiple Formulas
When combining formulas, you can create powerful new calculations. Here’s how you can use the & operator or nested formulas to achieve your goals.
Using the Concatenation Operator
The simplest way to combine multiple formulas is using the & operator. This operator lets you concatenate (join together) values from different cells or formulas.
Example:
Imagine you want to combine the first name in cell A1 and the last name in cell B1. You could use the following formula:
=A1 & " " & B1
This will produce a full name, like “John Doe”.
Nested Formulas
You can also nest formulas within each other. This allows you to use the output of one formula as an input for another.
Example:
If you want to calculate the total of a range and then find the average, you might do something like this:
=AVERAGE(SUM(A1:A10), SUM(B1:B10))
This approach can be extended to any number of formulas as long as they work together logically.
Practical Scenarios to Use Multiple Formulas
To help illustrate how powerful this can be, let’s explore a couple of real-world scenarios where combining formulas can be beneficial.
Scenario 1: Budget Tracking
You want to track monthly expenses against your budget. You could use:
=IF(SUM(B2:B10) > B1, "Over Budget", "Under Budget")
In this formula, B1 is the budgeted amount, and B2:B10 is the range of actual expenses. This will give you a quick view of your financial status.
Scenario 2: Sales Performance
Suppose you want to analyze sales data where you sum up sales figures and classify performance as “Good”, “Average”, or “Poor” based on the total. You could write:
=IF(SUM(C2:C10) > 10000, "Good", IF(SUM(C2:C10) > 5000, "Average", "Poor"))
This formula gives you a performance rating based on sales data.
Helpful Tips for Combining Formulas
- Check Your Syntax: Make sure parentheses are balanced and that you’re using the correct operators.
- Use Named Ranges: To simplify your formulas, consider using named ranges instead of cell references. This makes formulas easier to read.
- Keep It Organized: Break complex formulas into parts by using separate cells for intermediate calculations. This not only simplifies the debugging process but makes it easier to adjust later on.
- Test Incrementally: When building complex formulas, test each part before adding additional elements to ensure everything is functioning correctly.
Troubleshooting Common Mistakes
When working with multiple formulas, it’s easy to run into some common pitfalls. Here are a few mistakes to avoid:
- Incorrect Cell References: Double-check that you are referencing the correct cells, especially when dragging formulas.
- Mismatched Data Types: Ensure that you’re not trying to combine text with numbers without converting them properly.
- Circular References: This occurs when a formula refers back to its own cell either directly or indirectly, which can lead to errors.
If you encounter any issues, Google Sheets will typically notify you with an error message. Pay close attention to these messages; they often provide hints on how to fix the problem.
<table>
<tr>
<th>Common Error Message</th>
<th>Possible Cause</th>
<th>Solution</th>
</tr>
<tr>
<td>#VALUE!</td>
<td>Wrong type of argument</td>
<td>Check cell references and ensure you're combining compatible types.</td>
</tr>
<tr>
<td>#DIV/0!</td>
<td>Division by zero</td>
<td>Ensure the denominator isn't zero; use IFERROR to manage this.</td>
</tr>
<tr>
<td>#NAME?</td>
<td>Unrecognized function</td>
<td>Check for typos in your formula names.</td>
</tr>
</table>
<p class="pro-note">🔧Pro Tip: Regularly review your formulas to ensure they're still relevant and efficient!</p>
<div class="faq-section">
<div class="faq-container">
<h2>Frequently Asked Questions</h2>
<div class="faq-item">
<div class="faq-question">
<h3>Can I use more than two formulas in a single cell?</h3>
<span class="faq-toggle">+</span>
</div>
<div class="faq-answer">
<p>Yes, you can combine multiple formulas in a single cell. Just ensure that the logic flows correctly and that all formulas are properly nested or concatenated.</p>
</div>
</div>
<div class="faq-item">
<div class="faq-question">
<h3>How do I troubleshoot a formula that isn’t working?</h3>
<span class="faq-toggle">+</span>
</div>
<div class="faq-answer">
<p>Check for common errors such as incorrect cell references, mismatched data types, and ensure that all parentheses are properly balanced.</p>
</div>
</div>
<div class="faq-item">
<div class="faq-question">
<h3>Is there a limit to how many formulas I can use in one cell?</h3>
<span class="faq-toggle">+</span>
</div>
<div class="faq-answer">
<p>While there is no strict limit to the number of formulas in a single cell, readability and performance may decline with overly complex formulas.</p>
</div>
</div>
</div>
</div>
By mastering the art of combining multiple formulas in Google Sheets, you can not only enhance your data handling skills but also make your spreadsheets far more informative and useful. With practice, you’ll find that your confidence in using Google Sheets will grow, and you’ll be able to tackle even more complex problems with ease. Keep exploring, experimenting, and enjoy uncovering new insights from your data!
<p class="pro-note">💡Pro Tip: Don’t hesitate to check out related tutorials to deepen your understanding of Google Sheets features!</p>