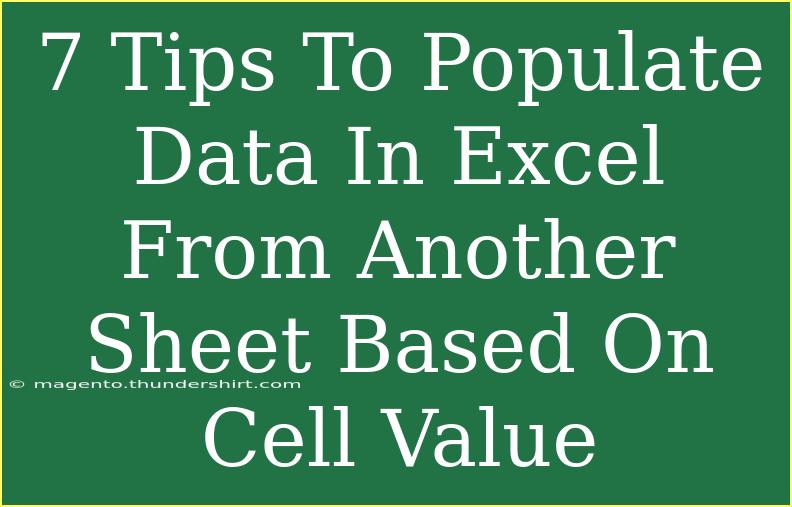Populating data in Excel from another sheet based on cell values can significantly streamline your workflow, making data management easier and more efficient. This guide will share 7 essential tips and techniques that you can employ to pull data from one sheet to another, ensuring that your spreadsheets are not only functional but also organized! Let’s dive in!
1. Understanding Cell References
The first step in efficiently pulling data from one sheet to another is to understand how Excel references cells. There are two main types of references: relative and absolute.
- Relative References (e.g.,
A1): This will change when you copy the formula to another cell.
- Absolute References (e.g.,
$A$1): This remains constant, regardless of where you copy it.
Tip: Use absolute references when you want to reference the same cell across multiple rows or columns to avoid accidental changes.
2. Utilizing VLOOKUP for Data Retrieval
One of the most powerful functions for pulling data from another sheet is VLOOKUP. This function allows you to search for a value in the leftmost column of a table and return a corresponding value in the same row from a specified column.
Syntax of VLOOKUP:
=VLOOKUP(lookup_value, table_array, col_index_num, [range_lookup])
Example: To look up a product price from a list on another sheet:
=VLOOKUP(A2, Sheet2!A:B, 2, FALSE)
Here, A2 is the lookup value, Sheet2!A:B is the range of data in another sheet, and 2 is the column number from which to return data.
3. Leveraging INDEX and MATCH for Flexibility
While VLOOKUP is useful, INDEX and MATCH offer more flexibility, especially when dealing with larger datasets. INDEX returns the value of a cell in a specified row and column of a given range, while MATCH finds the position of a value in a range.
Using INDEX and MATCH Together:
=INDEX(Sheet2!B:B, MATCH(A2, Sheet2!A:A, 0))
In this example, MATCH finds the position of the value in A2, and INDEX retrieves the corresponding value from Sheet2!B:B.
4. Conditional Data Population with IF Statements
Sometimes, you may want to populate data conditionally based on certain criteria. This is where the IF function comes in handy.
Basic IF Syntax:
=IF(condition, value_if_true, value_if_false)
Example: Populate a status based on a score:
=IF(Sheet2!A2 >= 50, "Pass", "Fail")
This will check if the score in Sheet2!A2 is 50 or higher and return "Pass" or "Fail" accordingly.
5. Advanced Filter Techniques
Excel’s advanced filter feature allows you to extract a unique list of items or filter data based on certain criteria, which can be super helpful when populating data from another sheet.
How to Use Advanced Filters:
- Select the data range.
- Go to the Data tab.
- Click Advanced in the Sort & Filter group.
- Choose to filter the list in place or copy to another location.
This method enables you to quickly find and display relevant data based on specific conditions.
6. Using Data Validation for Controlled Input
To maintain data integrity while pulling from other sheets, use Data Validation. This will ensure that the values entered into a cell meet certain criteria, helping to prevent errors.
Setting Up Data Validation:
- Select the cell where you want to apply data validation.
- Go to the Data tab.
- Click Data Validation.
- Define the criteria (e.g., list from another sheet).
With data validation, users can only select values that exist in the specified range, making it easier to retrieve accurate data.
7. Troubleshooting Common Issues
When populating data from one sheet to another, you may encounter a few common issues, such as:
- #REF! error: This occurs when a formula references a cell that isn’t valid. Double-check your references.
- #N/A error: This means that the value you are trying to look up doesn’t exist in the range. Ensure your data is accurate.
- Data not updating: Make sure your formulas are correct and that calculations are set to automatic (under Formulas > Calculation Options).
<div class="faq-section">
<div class="faq-container">
<h2>Frequently Asked Questions</h2>
<div class="faq-item">
<div class="faq-question">
<h3>How do I reference a cell from another sheet?</h3>
<span class="faq-toggle">+</span>
</div>
<div class="faq-answer">
<p>You can reference a cell from another sheet by using the syntax 'SheetName!CellReference'. For example, to reference cell A1 from Sheet2, use Sheet2!A1.</p>
</div>
</div>
<div class="faq-item">
<div class="faq-question">
<h3>What is the difference between VLOOKUP and INDEX/MATCH?</h3>
<span class="faq-toggle">+</span>
</div>
<div class="faq-answer">
<p>VLOOKUP searches for a value in the leftmost column and returns a value from the right, while INDEX/MATCH can search in any direction and offers more flexibility.</p>
</div>
</div>
<div class="faq-item">
<div class="faq-question">
<h3>Why is my formula returning #REF!?</h3>
<span class="faq-toggle">+</span>
</div>
<div class="faq-answer">
<p>The #REF! error occurs when a formula refers to a cell that is not valid, typically due to deleted rows or columns. Check your references.</p>
</div>
</div>
<div class="faq-item">
<div class="faq-question">
<h3>Can I use formulas to populate data based on dropdown selections?</h3>
<span class="faq-toggle">+</span>
</div>
<div class="faq-answer">
<p>Yes, you can use IF or VLOOKUP formulas to populate data based on dropdown selections. Make sure your dropdown lists are set up correctly with data validation.</p>
</div>
</div>
<div class="faq-item">
<div class="faq-question">
<h3>How do I ensure my data updates automatically?</h3>
<span class="faq-toggle">+</span>
</div>
<div class="faq-answer">
<p>To ensure that data updates automatically, go to Formulas > Calculation Options and select 'Automatic'. This way, every time you change your source data, the results will refresh.</p>
</div>
</div>
</div>
</div>
In conclusion, mastering the art of populating data from one Excel sheet to another based on cell values is a game changer. By utilizing functions like VLOOKUP, INDEX/MATCH, and leveraging data validation and conditional formatting, you can enhance your efficiency and accuracy in data management. Don't shy away from exploring more advanced features of Excel that can make your spreadsheets even more powerful!
Practice these techniques regularly and consider diving into other related tutorials available on our blog to elevate your Excel skills further!
<p class="pro-note">🔧Pro Tip: Always double-check your cell references and ensure your data is correctly formatted to avoid common errors.</p>