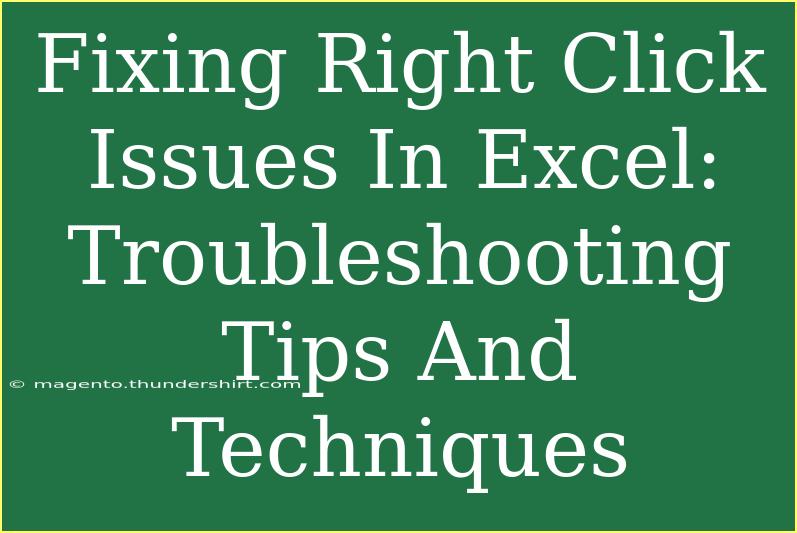Right-clicking in Excel should be a simple task, right? Yet, for many users, this seemingly straightforward action can lead to frustration when it doesn't work as expected. 😣 Whether you're trying to bring up a menu for formatting, copying, or pasting, a malfunctioning right-click can halt your productivity. Fear not! This guide will dive deep into common issues related to right-clicking in Excel and provide you with tips, shortcuts, and advanced techniques to resolve these problems effectively.
Understanding Right-Click Issues in Excel
Before we dive into troubleshooting techniques, it’s essential to understand why right-click issues may occur. Here are some common causes:
- Software Glitches: Like any software, Excel can sometimes have bugs that disrupt its normal functionality.
- Add-ins Conflicts: Some Excel add-ins may interfere with the application, causing right-click functionality to fail.
- Corrupted Installation: A corrupted Excel installation can lead to various issues, including problems with the right-click menu.
- Outdated Software: Running an outdated version of Excel may lead to compatibility issues.
Knowing these causes can help you pinpoint the issue quickly, saving time and effort in the long run!
Step-by-Step Troubleshooting Techniques
Let's explore some specific troubleshooting techniques to get your right-click functionality back on track.
1. Restart Excel
Sometimes, the simplest solution is the best. A quick restart can often resolve minor software glitches.
How to Restart Excel:
- Close Excel completely.
- Open Excel again to see if the right-click functionality has returned.
2. Check for Software Updates
Ensure that your version of Excel is up to date. Microsoft often releases updates that fix known bugs and issues.
Steps to Check for Updates:
- Open Excel.
- Go to File > Account > Update Options.
- Click on Update Now.
3. Disable Add-Ins
Add-ins can significantly enhance Excel's functionality, but they can also cause conflicts. If you suspect an add-in is causing the issue, try disabling them.
How to Disable Add-Ins:
- Open Excel.
- Navigate to File > Options.
- Select Add-ins.
- At the bottom, choose Excel Add-ins from the "Manage" drop-down and click Go.
- Uncheck all add-ins and click OK.
- Restart Excel and see if the issue is resolved.
4. Repair Excel
If none of the above solutions work, it may be time to repair your Office installation. This can fix any corrupted files that might be causing the issue.
Steps to Repair Excel:
- Close Excel and other Office applications.
- Go to Control Panel > Programs > Programs and Features.
- Locate your Microsoft Office installation, right-click on it, and select Change.
- Choose the Repair option and follow the instructions.
5. Check Mouse Settings
Sometimes, the problem might be with the mouse itself. Check your mouse settings to ensure everything is functioning properly.
How to Check Mouse Settings on Windows:
- Go to Settings > Devices > Mouse.
- Ensure that the right-click button is functioning correctly.
6. Create a New User Profile
If the issue persists, it may be related to your user profile. Creating a new profile can sometimes resolve underlying issues.
Steps to Create a New User Profile:
- Go to Control Panel > User Accounts > Manage another account.
- Select Add a new user.
- Follow the prompts to create a new profile.
- Log in with the new account and open Excel to test the right-click functionality.
Common Mistakes to Avoid
While troubleshooting, avoid the following mistakes that can prolong the issue:
- Not Saving Work: Always save your work before performing repairs or updates to avoid data loss.
- Ignoring External Hardware: Sometimes, external devices can cause interference. Disconnect peripherals to test if they affect Excel’s functionality.
- Neglecting to Check Other Applications: If right-click issues are occurring across multiple applications, it may indicate a broader issue with your operating system.
Practical Tips for Improved Workflow
Here are some additional tips and shortcuts to improve your overall experience with Excel:
- Use Keyboard Shortcuts: Familiarize yourself with keyboard shortcuts. For example, use
Ctrl + C for copy and Ctrl + V for paste, reducing reliance on the right-click menu.
- Customize the Quick Access Toolbar: Add frequently used actions to the Quick Access Toolbar for easier access without the right-click menu.
- Utilize the Ribbon: The Ribbon provides a variety of options and can often serve as a substitute for right-click actions.
Examples of Right-Click Scenarios
To provide context, here are a few scenarios where right-click functionality is essential in Excel:
- Formatting Cells: Using right-click to access formatting options can significantly speed up data presentation.
- Inserting Rows/Columns: Right-clicking is a quick way to insert new rows or columns into your spreadsheet without navigating through menus.
- Copying Data: Highlighting cells and right-clicking allows for rapid copying and pasting, which is crucial for efficient data management.
Frequently Asked Questions
<div class="faq-section">
<div class="faq-container">
<h2>Frequently Asked Questions</h2>
<div class="faq-item">
<div class="faq-question">
<h3>Why is my right-click not working in Excel?</h3>
<span class="faq-toggle">+</span>
</div>
<div class="faq-answer">
<p>There could be various reasons, including software glitches, add-in conflicts, or mouse settings. Try the troubleshooting steps mentioned above.</p>
</div>
</div>
<div class="faq-item">
<div class="faq-question">
<h3>How can I fix Excel if it keeps crashing?</h3>
<span class="faq-toggle">+</span>
</div>
<div class="faq-answer">
<p>Ensure that your Office suite is updated, disable any problematic add-ins, and consider repairing your installation.</p>
</div>
</div>
<div class="faq-item">
<div class="faq-question">
<h3>What if my mouse is functioning but Excel is not responding to right-clicks?</h3>
<span class="faq-toggle">+</span>
</div>
<div class="faq-answer">
<p>Check Excel's options and settings, or consider creating a new user profile to see if that resolves the issue.</p>
</div>
</div>
</div>
</div>
Recap the key takeaways from this troubleshooting guide! Issues with right-clicking in Excel can stem from various factors, including software glitches, add-in conflicts, and even user settings. By following the step-by-step techniques outlined above, you can effectively troubleshoot and resolve these issues. Don’t hesitate to practice the recommendations, and keep exploring related tutorials to maximize your efficiency in Excel.
<p class="pro-note">🌟Pro Tip: Always backup your Excel files regularly to avoid data loss while troubleshooting!</p>