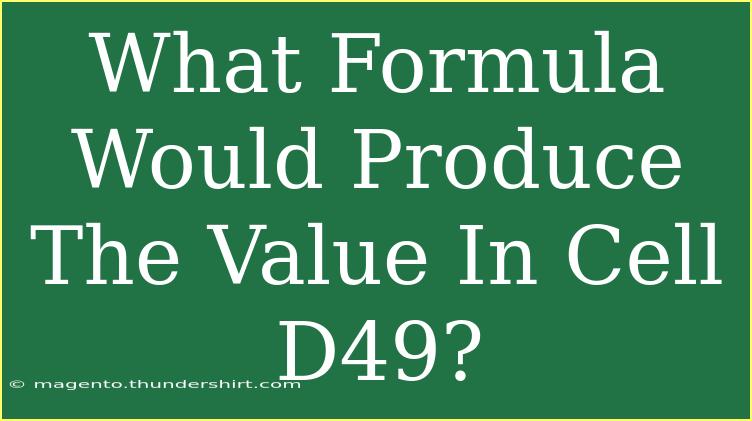What Formula Would Produce The Value In Cell D49?
YOU MIGHT ALSO LIKE:
-
Mastering Excel: Easy Ways To Extract Data From A Cell
-
Excel Magic: Highlight Rows And Instantly Insert Sum!
-
7 Essential Tips For Creating A List In Excel
-
10 Tips For Using Excel Countifs With Not Equal
-
Mastering Excel Vba: How To Use Yes/No Message Boxes Effectively
-
Mastering Tournament Brackets: Your Ultimate Excel Template Guide
-
Master Excel: Stack Columns Like A Pro!
-
Ultimate Guide To Creating A Rent Ledger Template In Excel For Landlords
-
Mastering Excel: Simple Ways To Move Rows Up Effortlessly
-
10 Ways To Check If An Array Is Empty In Vba