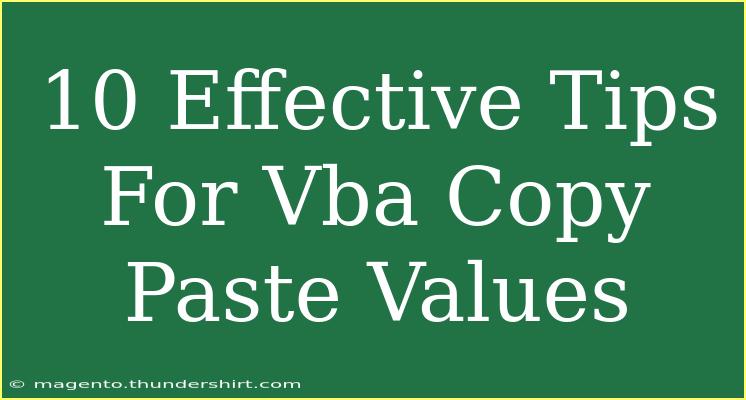When it comes to automating tasks in Excel, VBA (Visual Basic for Applications) is a powerful tool that can save you hours of manual work. One of the most common tasks users perform is copying and pasting values from one range to another. However, this seemingly simple action can have its challenges if not done correctly. In this blog post, we’ll explore ten effective tips for using VBA to copy and paste values, providing you with shortcuts, techniques, and common mistakes to avoid. Let's dive in! 🚀
1. Understanding the Basics of VBA Copy-Paste
Before we delve into advanced techniques, it’s crucial to understand the basic syntax for copying and pasting values in VBA. Here’s a simple example of how to copy values from one range to another:
Sub CopyPasteValues()
Range("A1:A10").Copy
Range("B1:B10").PasteSpecial Paste:=xlPasteValues
End Sub
This code snippet will copy the values in cells A1 to A10 and paste them into cells B1 to B10 without retaining any formulas or formatting.
2. Using Value Property for Simplicity
In some cases, using the Value property can be a more straightforward method to copy values. Instead of using the Copy and PasteSpecial methods, you can directly assign values from one range to another:
Sub DirectCopyPaste()
Range("B1:B10").Value = Range("A1:A10").Value
End Sub
This method is not only faster but also more efficient because it bypasses the clipboard.
3. Avoiding Common Mistakes
Mistake: Not using .PasteSpecial correctly.
Solution: Always specify the paste type in the PasteSpecial method to avoid unexpected results.
Mistake: Forgetting to clear the clipboard.
Solution: Use Application.CutCopyMode = False to clear the clipboard after pasting.
Mistake: Attempting to copy values from a filtered range.
Solution: Copy visible cells only by using SpecialCells(xlCellTypeVisible).
Example for Copying Visible Cells
Sub CopyVisibleCells()
Range("A1:A10").SpecialCells(xlCellTypeVisible).Copy
Range("B1").PasteSpecial Paste:=xlPasteValues
Application.CutCopyMode = False
End Sub
4. Utilizing Loops for Multiple Ranges
If you need to copy and paste values from multiple ranges, using a loop can be highly effective. This allows you to automate repetitive tasks efficiently:
Sub LoopCopyPaste()
Dim i As Integer
For i = 1 To 10
Cells(i, 2).Value = Cells(i, 1).Value
Next i
End Sub
This snippet will copy values from column A to column B for the first ten rows.
5. Copying to Another Worksheet
If you want to copy values from one worksheet to another, be sure to specify the worksheet as follows:
Sub CopyToAnotherSheet()
Sheets("Sheet1").Range("A1:A10").Copy
Sheets("Sheet2").Range("B1").PasteSpecial Paste:=xlPasteValues
Application.CutCopyMode = False
End Sub
This technique ensures that the values are copied accurately to a different worksheet.
6. Using Arrays for Faster Performance
For large datasets, using arrays can significantly speed up the copying and pasting process. Here’s how to implement it:
Sub CopyUsingArray()
Dim data As Variant
data = Range("A1:A100").Value
Range("B1:B100").Value = data
End Sub
By loading the range into an array, you can reduce the number of reads and writes to the Excel interface, leading to improved performance.
7. Leveraging Conditional Logic
You can enhance your copy-pasting technique by incorporating conditional logic. For instance, copying values only if they meet certain criteria:
Sub ConditionalCopyPaste()
Dim i As Integer
Dim targetRow As Integer
targetRow = 1
For i = 1 To 10
If Cells(i, 1).Value > 50 Then
Cells(targetRow, 2).Value = Cells(i, 1).Value
targetRow = targetRow + 1
End If
Next i
End Sub
This snippet checks if the values in column A are greater than 50 and only copies those to column B.
8. Handling Errors Gracefully
Always include error handling in your VBA scripts to manage unexpected issues smoothly. Here’s how to do it:
Sub SafeCopyPaste()
On Error GoTo ErrorHandler
Range("A1:A10").Copy
Range("B1:B10").PasteSpecial Paste:=xlPasteValues
Application.CutCopyMode = False
Exit Sub
ErrorHandler:
MsgBox "An error occurred: " & Err.Description
End Sub
This approach provides user-friendly feedback if something goes wrong during execution.
9. Incorporating User Inputs
To make your script more dynamic, you can prompt users for input, enhancing the interaction:
Sub UserInputCopyPaste()
Dim sourceRange As Range
Set sourceRange = Application.InputBox("Select the range to copy:", Type:=8)
sourceRange.Copy
sourceRange.Offset(0, 1).PasteSpecial Paste:=xlPasteValues
Application.CutCopyMode = False
End Sub
This code allows users to select the range they want to copy, making the process more customizable.
10. Documenting Your Code
Lastly, always remember to comment on your code. This practice not only helps you but others who may read or use your code in the future. Clear documentation makes it easier to understand the purpose of each section of your script.
Sub DocumentedCopyPaste()
' This subroutine copies values from A1:A10 to B1:B10
Range("A1:A10").Copy
Range("B1:B10").PasteSpecial Paste:=xlPasteValues
Application.CutCopyMode = False
End Sub
<div class="faq-section">
<div class="faq-container">
<h2>Frequently Asked Questions</h2>
<div class="faq-item">
<div class="faq-question">
<h3>How do I copy values without formulas using VBA?</h3>
<span class="faq-toggle">+</span>
</div>
<div class="faq-answer">
<p>Use the PasteSpecial method with the argument xlPasteValues to ensure only values are copied.</p>
</div>
</div>
<div class="faq-item">
<div class="faq-question">
<h3>Can I copy values to another workbook?</h3>
<span class="faq-toggle">+</span>
</div>
<div class="faq-answer">
<p>Yes! Just reference the workbook and worksheet where you want to paste the values.</p>
</div>
</div>
<div class="faq-item">
<div class="faq-question">
<h3>Is there a way to copy visible cells only?</h3>
<span class="faq-toggle">+</span>
</div>
<div class="faq-answer">
<p>Yes! Use the SpecialCells method with xlCellTypeVisible to copy only the visible cells in a filtered range.</p>
</div>
</div>
<div class="faq-item">
<div class="faq-question">
<h3>How do I speed up the copy-paste process in VBA?</h3>
<span class="faq-toggle">+</span>
</div>
<div class="faq-answer">
<p>Utilize arrays for larger datasets, which can significantly improve performance over traditional methods.</p>
</div>
</div>
</div>
</div>
Recapping what we've discussed, mastering the art of VBA copy-paste values can greatly enhance your Excel productivity. From understanding the basics to incorporating user inputs, these ten tips will help streamline your tasks. I encourage you to practice these techniques and explore further tutorials to deepen your knowledge and skills with VBA.
<p class="pro-note">🚀Pro Tip: Always back up your data before running VBA scripts to prevent any accidental loss!</p>