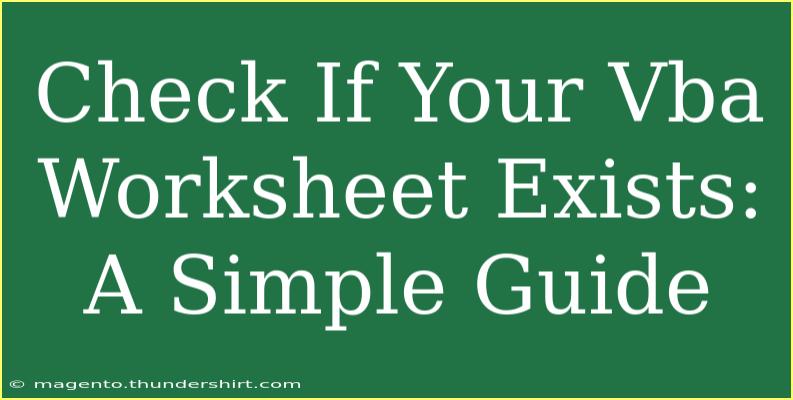Checking if a VBA worksheet exists is an essential skill that can save you from runtime errors and make your Excel macros more robust. Whether you're a beginner just getting your feet wet or a seasoned pro looking for some handy tips, this guide is designed to help you effectively check the existence of a worksheet using VBA. 🖥️
Understanding the Basics of Worksheets in VBA
In VBA (Visual Basic for Applications), worksheets are the tabs you see in your Excel workbook. Each worksheet can hold a variety of data types and formatting options. It's vital to ensure that any reference you make to a worksheet in your code actually exists, especially if your code performs operations based on that worksheet. If the worksheet does not exist, you'll encounter errors, which could stop your macro from running altogether. 🛑
Why Check for Worksheet Existence?
- Error Prevention: Avoid runtime errors that halt your program.
- Dynamic Handling: Be able to manage multiple workbooks where sheet names might change.
- Enhanced User Experience: Create a smoother experience for users by handling missing sheets gracefully.
How to Check if a Worksheet Exists in VBA
The simplest method to check if a worksheet exists in your Excel workbook is to create a function that attempts to reference the worksheet by its name. If the worksheet exists, your function will return True; otherwise, it will return False. Here’s a step-by-step guide to create such a function:
Step-by-Step Tutorial
-
Open the VBA Editor:
- Press
ALT + F11 to open the VBA editor in Excel.
-
Insert a Module:
- Right-click on any of the items in the project window, select
Insert, and then click Module. This will create a new module where you can write your code.
-
Create the Function:
- Copy and paste the following code into the newly created module:
Function WorksheetExists(sheetName As String) As Boolean
Dim ws As Worksheet
On Error Resume Next
Set ws = ThisWorkbook.Worksheets(sheetName)
On Error GoTo 0
WorksheetExists = Not ws Is Nothing
End Function
-
Using the Function:
- Now that you have created the function, you can use it in your VBA code to check if a specific worksheet exists.
Example of Using the Function
Here’s how you might call the WorksheetExists function:
Sub CheckIfSheetExists()
Dim sheetName As String
sheetName = "Data" 'Change this to your desired sheet name
If WorksheetExists(sheetName) Then
MsgBox "The worksheet '" & sheetName & "' exists!"
Else
MsgBox "The worksheet '" & sheetName & "' does not exist!"
End If
End Sub
Important Notes
<p class="pro-note">📝 Ensure that the name you check for matches exactly with the worksheet name, including any spaces or special characters.</p>
Advanced Techniques
While the simple function above works well, you can also extend your functionality further. Here are some advanced techniques you can consider:
1. Check for Multiple Worksheets
If you need to check for multiple sheets at once, you could adapt your function like this:
Function MultipleWorksheetsExist(sheetNames As Variant) As Boolean
Dim sheetName As Variant
MultipleWorksheetsExist = True ' Assume all exist unless one is not found
For Each sheetName In sheetNames
If Not WorksheetExists(sheetName) Then
MultipleWorksheetsExist = False
Exit Function
End If
Next sheetName
End Function
2. Error Handling with Custom Messages
Customizing your error handling can also make your scripts more user-friendly. Instead of generic messages, consider more specific notifications that guide users about the missing sheet.
Common Mistakes to Avoid
- Case Sensitivity: Sheet names in VBA are case-insensitive, but keeping a consistent naming convention is always a best practice.
- Spelling Errors: Typos can easily lead to misdiagnosing a worksheet as non-existent.
- Using Invalid Characters: Special characters like colons, slashes, and question marks are not allowed in worksheet names.
Troubleshooting Issues
When you run into problems checking if your worksheet exists, here are some steps you can take:
- Debugging: Use
Debug.Print statements to check the value of your sheet names.
- Set Breakpoints: By setting breakpoints, you can step through your code to find where it may be failing.
- Validation: Double-check that the workbook you’re referencing is indeed the one containing the sheets you are checking for.
<div class="faq-section">
<div class="faq-container">
<h2>Frequently Asked Questions</h2>
<div class="faq-item">
<div class="faq-question">
<h3>How do I call my worksheet checking function in Excel?</h3>
<span class="faq-toggle">+</span>
</div>
<div class="faq-answer">
<p>You can call your function from another Sub procedure, just like any other VBA function. Ensure to set a variable for the sheet name you want to check.</p>
</div>
</div>
<div class="faq-item">
<div class="faq-question">
<h3>Can I use the function in an Excel formula?</h3>
<span class="faq-toggle">+</span>
</div>
<div class="faq-answer">
<p>No, the function is designed for VBA and cannot be called directly in a cell formula.</p>
</div>
</div>
<div class="faq-item">
<div class="faq-question">
<h3>What happens if I check for a worksheet that has been deleted?</h3>
<span class="faq-toggle">+</span>
</div>
<div class="faq-answer">
<p>If you check for a deleted worksheet, the function will return False, indicating it doesn't exist.</p>
</div>
</div>
<div class="faq-item">
<div class="faq-question">
<h3>Can I use this method in other Excel versions?</h3>
<span class="faq-toggle">+</span>
</div>
<div class="faq-answer">
<p>Yes, this method works in all versions of Excel that support VBA.</p>
</div>
</div>
</div>
</div>
Recap time! In this guide, we discussed the importance of checking for the existence of worksheets in VBA and provided you with the necessary functions to do so effectively. We also explored advanced techniques and common pitfalls to avoid. Remember, practicing these skills will not only make your code more robust but also enhance your overall Excel proficiency. 💪
Feel free to dive into more tutorials on this blog to sharpen your VBA skills even further!
<p class="pro-note">🚀 Pro Tip: Always document your functions for clarity, especially if you're collaborating with others!</p>