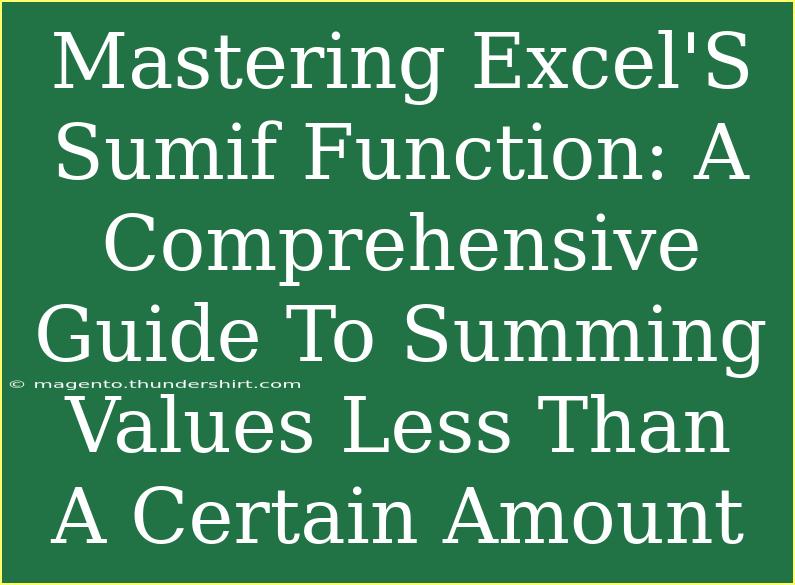When it comes to analyzing data in Excel, the ability to sum specific values based on criteria can be incredibly powerful. One function that simplifies this process is the SUMIF function. If you've ever wondered how to efficiently sum values that are less than a certain amount, you've come to the right place! 🎉 In this comprehensive guide, we will walk you through the ins and outs of the SUMIF function, provide tips and tricks to use it effectively, highlight common mistakes to avoid, and answer frequently asked questions.
What is the SUMIF Function?
The SUMIF function is a conditional summation tool that allows users to add up values in a range based on a specific criterion. The syntax for the SUMIF function is as follows:
=SUMIF(range, criteria, [sum_range])
- range: The range of cells that you want to apply the criteria to.
- criteria: The condition that must be met for a cell to be included in the sum. This can be a number, text, or expression.
- sum_range: The actual cells to sum (optional; if omitted, Excel sums the cells in the range).
For instance, if you have a list of expenses and you want to sum only those expenses that are less than $50, the SUMIF function becomes your go-to tool.
How to Use the SUMIF Function
Here’s a step-by-step guide on how to utilize the SUMIF function effectively:
Step 1: Prepare Your Data
Make sure your data is organized. For example, let’s say you have a list of expenses in column A and their corresponding amounts in column B.
| A |
B |
| Rent |
120 |
| Utilities |
30 |
| Groceries |
45 |
| Entertainment |
60 |
Step 2: Identify Your Criteria
Decide on the criteria you want to apply. For this example, let’s say you want to sum all expenses that are less than $50.
Step 3: Enter the SUMIF Formula
In an empty cell, enter the following formula:
=SUMIF(B2:B5, "<50")
In this case:
B2:B5 is the range where the criteria will be applied."<50" is the criteria that specifies we only want amounts that are less than $50.
Step 4: Hit Enter and Review the Result
After entering the formula, press Enter. Excel will now calculate the total of the values that meet your criteria. For our example, the total would be $30 (Utilities) + $45 (Groceries) = $75.
Example of the Complete Function
For a more complete view, if you wanted to sum the amounts based on the expenses in column A (e.g., only summing utilities and groceries), the function would look like this:
=SUMIF(B2:B5, "<50", B2:B5)
With this, you can keep your data analysis smooth and efficient.
Advanced Techniques for Using SUMIF
While the basic SUMIF function is robust on its own, there are advanced techniques you can employ to increase its effectiveness:
-
Using Cell References: Instead of hardcoding your criteria, you can use cell references. For example, if cell C1 contains the value you want to compare against, your formula would be =SUMIF(B2:B5, "<"&C1).
-
Combining with Other Functions: You can nest the SUMIF function within other functions for more complex calculations, such as using it with AVERAGEIF to calculate the average of the same criteria.
Common Mistakes to Avoid
While using the SUMIF function, it’s easy to run into some common pitfalls. Here are a few mistakes to watch out for:
-
Incorrect Range: Ensure that your range and sum_range have the same dimensions. If they don’t, Excel may not calculate correctly.
-
Criteria Formatting: Remember to use quotation marks around criteria that are not numeric (like text or expressions).
-
Neglecting to Use Absolute References: If you plan to drag the formula down or across cells, consider using absolute references (like $B$2:$B$5) to avoid altering the ranges unintentionally.
-
Not Using Proper Syntax: Double-check the syntax of the formula. A small error can lead to incorrect results.
Troubleshooting SUMIF Issues
If you're facing issues with the SUMIF function, here are a few troubleshooting tips:
-
Check for Blanks or Errors: Sometimes blank cells or cells with errors can interfere with the calculation. Ensure your data range is clean.
-
Make Sure Data Types Match: If you're summing numbers formatted as text, convert them to number format.
-
Review Criteria: Double-check your criteria for accuracy; even a small typo can affect your results.
<div class="faq-section">
<div class="faq-container">
<h2>Frequently Asked Questions</h2>
<div class="faq-item">
<div class="faq-question">
<h3>Can I use SUMIF with multiple criteria?</h3>
<span class="faq-toggle">+</span>
</div>
<div class="faq-answer">
<p>No, SUMIF handles a single criterion. For multiple conditions, you can use SUMIFS instead.</p>
</div>
</div>
<div class="faq-item">
<div class="faq-question">
<h3>What if I want to sum based on text criteria?</h3>
<span class="faq-toggle">+</span>
</div>
<div class="faq-answer">
<p>You can use SUMIF with text criteria by placing the criteria in quotes, like =SUMIF(A2:A5, "Utilities", B2:B5).</p>
</div>
</div>
<div class="faq-item">
<div class="faq-question">
<h3>Can I sum based on dates using SUMIF?</h3>
<span class="faq-toggle">+</span>
</div>
<div class="faq-answer">
<p>Yes, you can sum based on dates. Use the date in quotes, e.g., =SUMIF(A2:A5, "2023-01-01", B2:B5).</p>
</div>
</div>
<div class="faq-item">
<div class="faq-question">
<h3>How does SUMIF differ from SUMIFS?</h3>
<span class="faq-toggle">+</span>
</div>
<div class="faq-answer">
<p>SUMIF is used for a single condition, while SUMIFS allows you to sum based on multiple conditions.</p>
</div>
</div>
</div>
</div>
In summary, mastering the SUMIF function can significantly enhance your data analysis capabilities in Excel. Whether you're summing expenses, sales, or any other numerical data, this function provides the precision you need. Remember to avoid common mistakes, apply advanced techniques, and troubleshoot effectively if issues arise.
Now that you have all these insights, it’s time to practice! Get hands-on experience with the SUMIF function in your own spreadsheets, and don’t hesitate to explore related tutorials for further learning and skill improvement.
<p class="pro-note">🌟Pro Tip: Experiment with combining SUMIF with other functions to unlock even more powerful data analysis techniques!</p>