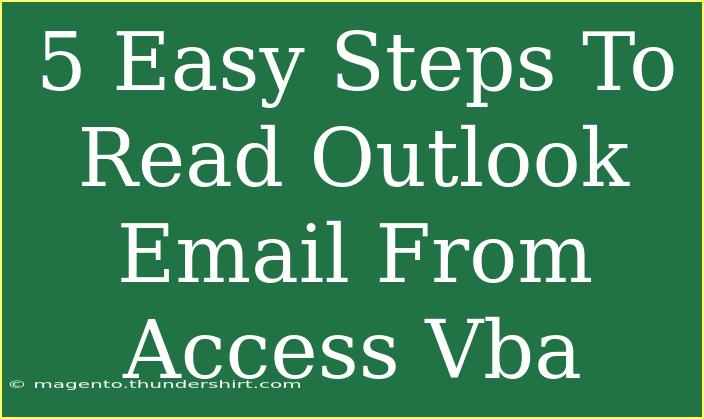Reading Outlook emails directly from Access VBA can greatly enhance your data management capabilities. By doing this, you can automate the process of extracting important information from your emails and integrating it seamlessly into your Access database. In this post, I’ll walk you through 5 easy steps to read Outlook emails using Access VBA, share helpful tips, and touch on common mistakes to avoid. Plus, we've got a handy FAQ section to tackle common questions you might have. Let’s dive in! 🚀
Step 1: Set Up Your References
Before you can start reading Outlook emails, you need to set up a reference to the Microsoft Outlook Object Library in your Access VBA environment.
- Open Access and go to the VBA editor by pressing
ALT + F11.
- Click on
Tools in the menu and then select References.
- Find and check
Microsoft Outlook xx.0 Object Library (where "xx" is your version number, like 16.0 for Office 2016).
This step allows Access to interact with Outlook's features.
<p class="pro-note">📝Pro Tip: Always ensure that you have the right version of the Outlook library referenced, matching your Outlook installation.</p>
Step 2: Create the VBA Function
Now, you need to create a VBA function that will handle reading your Outlook emails. Here's a simple example to get you started:
Sub ReadOutlookEmails()
Dim olApp As Object
Dim olNamespace As Object
Dim olFolder As Object
Dim olItem As Object
' Create an Outlook application object
Set olApp = CreateObject("Outlook.Application")
Set olNamespace = olApp.GetNamespace("MAPI")
' Get the Inbox folder
Set olFolder = olNamespace.GetDefaultFolder(6) ' 6 refers to Inbox
' Loop through each email in the Inbox
For Each olItem In olFolder.Items
If olItem.Class = olMail Then
Debug.Print "Subject: " & olItem.Subject
Debug.Print "Received: " & olItem.ReceivedTime
Debug.Print "Sender: " & olItem.SenderName
End If
Next olItem
' Clean up
Set olItem = Nothing
Set olFolder = Nothing
Set olNamespace = Nothing
Set olApp = Nothing
End Sub
This function connects to Outlook, accesses your Inbox, and prints the subject, received time, and sender name of each email.
Step 3: Run the Function
To execute your function, you can do the following:
- In the VBA editor, click on the
Run menu.
- Select
Run Sub/UserForm or simply press F5.
- Check the Immediate Window (press
CTRL + G if it’s not visible) to see the output.
If everything is set up correctly, you should see your email data printed out.
<p class="pro-note">📝Pro Tip: For better performance, you can limit the number of emails fetched or filter them based on specific criteria.</p>
Step 4: Error Handling
Implementing error handling is crucial when dealing with external applications like Outlook. Here's an example of how to include error handling in your function:
On Error Resume Next
' Your code here...
If Err.Number <> 0 Then
MsgBox "An error occurred: " & Err.Description
Err.Clear
End If
By adding this snippet, if something goes wrong, you’ll receive a message box detailing the error.
Step 5: Store Data in Access
Once you’ve read the emails, you may want to store the data in an Access table. Here’s a quick example of how you could modify your function:
Dim db As DAO.Database
Dim rs As DAO.Recordset
Set db = CurrentDb
Set rs = db.OpenRecordset("YourTableName") ' Replace with your actual table name
' Inside the loop
If olItem.Class = olMail Then
rs.AddNew
rs!Subject = olItem.Subject
rs!ReceivedTime = olItem.ReceivedTime
rs!SenderName = olItem.SenderName
rs.Update
End If
' Clean up
Set rs = Nothing
Set db = Nothing
Now, your function not only reads the emails but also stores the relevant data into your Access database. 🎉
Common Mistakes to Avoid
- Not setting the correct references: Always ensure the Microsoft Outlook Object Library is properly referenced in your VBA environment.
- Ignoring error handling: Failing to handle errors can lead to unexpected crashes. Always use error handling to catch issues gracefully.
- Overloading your script: Reading all emails without a filter can slow down your process, especially if you have a large number of emails. Consider limiting results based on date or subject.
Troubleshooting Issues
- Outlook Not responding: Ensure that Outlook is installed and not running into issues.
- Permissions errors: Sometimes, security settings may block access. Adjust your Outlook Trust Center settings if necessary.
- VBA not executing: Double-check your code for typos or misconfigurations.
<div class="faq-section">
<div class="faq-container">
<h2>Frequently Asked Questions</h2>
<div class="faq-item">
<div class="faq-question">
<h3>Can I read emails from a specific folder?</h3>
<span class="faq-toggle">+</span>
</div>
<div class="faq-answer">
<p>Yes! You can replace GetDefaultFolder(6) with GetFolderFromPath("Folder Name") to access a specific folder.</p>
</div>
</div>
<div class="faq-item">
<div class="faq-question">
<h3>How do I filter emails by date?</h3>
<span class="faq-toggle">+</span>
</div>
<div class="faq-answer">
<p>To filter emails, you can add a condition inside the loop to check the ReceivedTime property against your desired date range.</p>
</div>
</div>
<div class="faq-item">
<div class="faq-question">
<h3>What if my emails don’t display correctly?</h3>
<span class="faq-toggle">+</span>
</div>
<div class="faq-answer">
<p>Ensure your Outlook is not set to work offline, and check for any connectivity issues that might affect email retrieval.</p>
</div>
</div>
</div>
</div>
Now that you have a clear guide on reading Outlook emails from Access VBA, it's time to take action! Practice the steps outlined above, tweak the code to suit your needs, and explore more related tutorials on enhancing your Access applications. The automation potential is incredible, and who knows what insights you'll uncover from your emails? Happy coding!
<p class="pro-note">💡Pro Tip: Don’t hesitate to explore different Outlook folders and refine your filtering criteria for optimal results.</p>