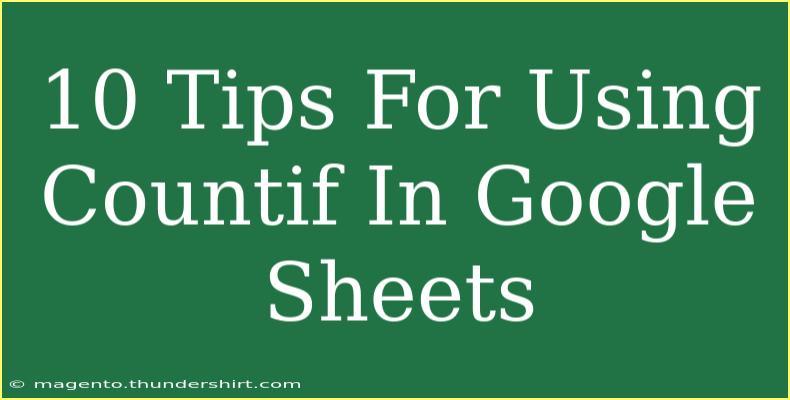If you’re looking to enhance your skills with Google Sheets, mastering the COUNTIF function is essential! 🎉 COUNTIF is a powerful tool that allows you to count the number of cells that meet a specific condition. Whether you’re managing data for a project, tracking your finances, or analyzing survey results, COUNTIF will simplify your tasks and improve your productivity. In this post, we’ll share ten valuable tips, shortcuts, and advanced techniques for using COUNTIF effectively in Google Sheets. Let’s dive in!
Understanding the Basics of COUNTIF
Before we get into the tips, it’s important to understand the syntax of the COUNTIF function. The basic structure is:
COUNTIF(range, criterion)
- range: The cells you want to count.
- criterion: The condition that must be met for a cell to be counted.
For example, if you want to count how many times the word "Completed" appears in a range of cells (let's say A1:A10), you would use:
COUNTIF(A1:A10, "Completed")
Tips for Using COUNTIF Effectively
- Utilize Cell References for Dynamic Counting
Instead of hardcoding your criteria, you can use a cell reference. This allows for easier updates. For instance, if you have the criteria in cell B1, your formula would look like this:
COUNTIF(A1:A10, B1)
- Combine COUNTIF with Other Functions
You can integrate COUNTIF with other functions like SUM or AVERAGE for more complex analysis. For example, to calculate the percentage of completed tasks in a project, you can use:
=COUNTIF(A1:A10, "Completed") / COUNTA(A1:A10)
- Use Wildcards for Flexible Criteria
COUNTIF supports wildcards, such as * (which represents any number of characters) and ? (which represents a single character). For example, to count any cells that contain "apple" anywhere within the text, you can write:
COUNTIF(A1:A10, "*apple*")
- Count Based on Conditions with COUNTIFS
If you need to count cells based on multiple criteria, COUNTIFS is the way to go. The syntax is similar but allows for multiple ranges and conditions. For example:
COUNTIFS(A1:A10, "Completed", B1:B10, "John")
This counts how many tasks "John" has "Completed."
- Avoid Common Mistakes
Make sure you do not mix up the range size in COUNTIF and COUNTIFS. All ranges should be of the same size; otherwise, you'll receive an error. Double-check to avoid issues!
- Troubleshoot Count Errors
If your COUNTIF isn’t returning the expected results, consider the following:
- Check for extra spaces or hidden characters in the cells you’re counting.
- Ensure your criterion matches the exact case if the cell formatting matters.
- Look for data types; for instance, numbers stored as text will not be counted unless specified.
- Format Your Data for Easier Counting
Before using COUNTIF, take a moment to clean and format your data. This might involve trimming extra spaces, correcting data types, or even converting text to numbers.
- Explore Array Formulas for Advanced Users
If you’re comfortable with array formulas, you can use them to perform multiple COUNTIF operations across ranges at once. For instance, if you want to count occurrences of multiple categories, you can achieve this without writing multiple formulas.
- Leverage Google Sheets Help Features
Don't forget that Google Sheets has a robust help feature that can guide you through specific COUNTIF uses. You can access this by clicking on the “Help” menu or typing "COUNTIF" in the search bar.
- Practice with Sample Data
To build confidence and familiarity with COUNTIF, practice using sample datasets. This can help you understand how to use the function in real-world scenarios. You can create lists with various data types and try different COUNTIF formulas to see how they respond!
<table>
<tr>
<th>Practice Scenario</th>
<th>Formula to Use</th>
</tr>
<tr>
<td>Count how many times "Yes" appears</td>
<td>=COUNTIF(A1:A10, "Yes")</td>
</tr>
<tr>
<td>Count tasks completed by a specific person</td>
<td>=COUNTIF(B1:B10, "Completed")</td>
</tr>
<tr>
<td>Count sales above $500</td>
<td>=COUNTIF(C1:C10, ">500")</td>
</tr>
</table>
<div class="faq-section">
<div class="faq-container">
<h2>Frequently Asked Questions</h2>
<div class="faq-item">
<div class="faq-question">
<h3>How can I count cells with blank values?</h3>
<span class="faq-toggle">+</span>
</div>
<div class="faq-answer">
<p>You can use the formula =COUNTIF(A1:A10, "") to count the blank cells in the specified range.</p>
</div>
</div>
<div class="faq-item">
<div class="faq-question">
<h3>Can I use COUNTIF with multiple conditions?</h3>
<span class="faq-toggle">+</span>
</div>
<div class="faq-answer">
<p>For multiple conditions, you should use the COUNTIFS function, which allows for multiple criteria.</p>
</div>
</div>
<div class="faq-item">
<div class="faq-question">
<h3>What happens if my criteria includes a number?</h3>
<span class="faq-toggle">+</span>
</div>
<div class="faq-answer">
<p>You simply write the number in the COUNTIF formula without quotes, for example: =COUNTIF(A1:A10, 5).</p>
</div>
</div>
<div class="faq-item">
<div class="faq-question">
<h3>Can I use COUNTIF with date criteria?</h3>
<span class="faq-toggle">+</span>
</div>
<div class="faq-answer">
<p>Yes! You can use COUNTIF with date criteria by entering the date in quotes: =COUNTIF(A1:A10, "2023-01-01").</p>
</div>
</div>
<div class="faq-item">
<div class="faq-question">
<h3>Why is my COUNTIF result not updating?</h3>
<span class="faq-toggle">+</span>
</div>
<div class="faq-answer">
<p>Ensure your data range includes the newly added data, or check for any filter that might be hiding some entries.</p>
</div>
</div>
</div>
</div>
In conclusion, the COUNTIF function in Google Sheets is a valuable tool that can help you analyze and manage your data efficiently. By applying these tips, avoiding common mistakes, and leveraging advanced techniques, you can elevate your data manipulation skills. Don’t hesitate to explore more tutorials related to Google Sheets, and put your newfound knowledge into practice. Happy counting!
<p class="pro-note">✨Pro Tip: Remember to always check your ranges and criteria to ensure accurate counts!</p>