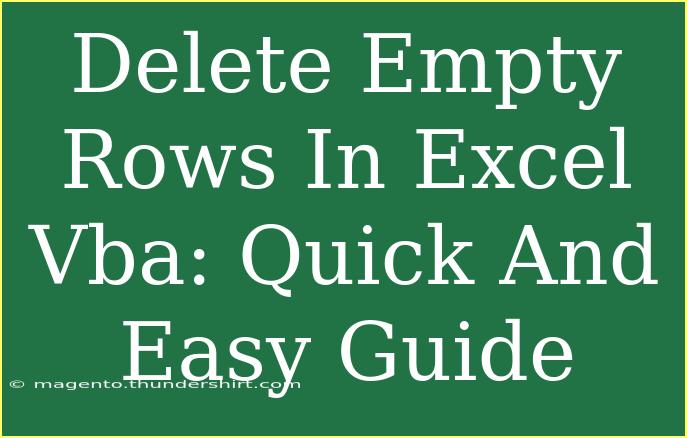When working with data in Excel, one common challenge users face is the presence of empty rows that can disrupt the flow of information and make analysis cumbersome. Fortunately, Excel VBA (Visual Basic for Applications) offers efficient solutions to automatically delete these empty rows, saving you time and hassle. In this comprehensive guide, we’ll explore helpful tips, techniques, and troubleshooting advice to make your Excel experience smoother.
Understanding the Need to Delete Empty Rows
Empty rows can creep into your Excel sheets for various reasons, whether it’s importing data from external sources or manual data entry errors. Here’s why removing them is crucial:
- Enhanced Readability: Having a clean dataset improves clarity and allows for easier data manipulation.
- Improved Performance: Large datasets with unnecessary empty rows can slow down Excel's performance.
- Simplified Analysis: Empty rows can disrupt formulas and data analysis, leading to inaccurate results.
Quick and Easy VBA Methods for Deleting Empty Rows
Method 1: Using a Simple VBA Macro
One of the easiest ways to remove empty rows in Excel is to create a simple macro. Here’s a step-by-step guide on how to do that:
-
Open the Visual Basic for Applications Editor:
- Press
ALT + F11 to open the VBA editor.
-
Insert a New Module:
- Right-click on any of the items in the Project Explorer.
- Click on
Insert > Module.
-
Paste the Following Code:
Sub DeleteEmptyRows()
Dim ws As Worksheet
Set ws = ActiveSheet
Dim LastRow As Long
LastRow = ws.Cells(ws.Rows.Count, "A").End(xlUp).Row
Dim i As Long
For i = LastRow To 1 Step -1
If Application.WorksheetFunction.CountA(ws.Rows(i)) = 0 Then
ws.Rows(i).Delete
End If
Next i
End Sub
- Run the Macro:
- Press
F5 while in the VBA editor or close the editor and run it from Excel by clicking on Developer > Macros, selecting DeleteEmptyRows, and clicking Run.
Method 2: Delete Empty Rows with an Excel Shortcut
If you prefer not to dive into VBA just yet, there’s also a manual method using Excel’s built-in functionality. Here’s how:
-
Select the Data Range:
- Highlight the range of data where you want to remove empty rows.
-
Go to the Data Tab:
- Click on
Data in the ribbon.
-
Use the Filter Feature:
- Click on the
Filter button.
- Click the dropdown arrow in the column header.
- Uncheck “Blanks” and then click
OK.
-
Delete Filtered Rows:
- Select all the visible rows, right-click, and choose
Delete Row.
- Remove the filter by clicking the
Filter button again.
Tips and Tricks for Using VBA Effectively
- Save Your Workbook: Before running any macro, always ensure you have a backup of your data.
- Test on Sample Data: Try your VBA scripts on a small dataset to confirm they work as intended before applying them to larger spreadsheets.
- Use Error Handling: Consider adding error handling in your VBA code to manage any potential issues that may arise.
Common Mistakes to Avoid
When using VBA to delete empty rows, be mindful of these frequent missteps:
- Deleting Non-Empty Rows: Ensure your criteria for identifying empty rows are accurate to avoid losing valuable data.
- Not Specifying the Correct Worksheet: Always check that you’re working on the intended worksheet, particularly in workbooks with multiple sheets.
- Failure to Save Changes: Remember to save your workbook after making changes to avoid losing your updates.
Troubleshooting Issues
Sometimes, you may encounter problems while deleting empty rows. Here are some troubleshooting steps:
- Macro Not Running: Check if macros are enabled in your Excel settings.
- Rows Still Present: Ensure that the code correctly identifies empty rows based on your data structure. Adjust the criteria if necessary.
- Performance Issues: For large datasets, consider optimizing your VBA code for efficiency.
<table>
<tr>
<th>Common Issues</th>
<th>Solutions</th>
</tr>
<tr>
<td>Macro doesn't run</td>
<td>Check Excel macro settings and enable macros.</td>
</tr>
<tr>
<td>Rows not deleted</td>
<td>Verify the criteria used for identifying empty rows.</td>
</tr>
<tr>
<td>Slow performance</td>
<td>Optimize your code to handle large datasets more efficiently.</td>
</tr>
</table>
<div class="faq-section">
<div class="faq-container">
<h2>Frequently Asked Questions</h2>
<div class="faq-item">
<div class="faq-question">
<h3>How can I delete empty rows in Excel without using VBA?</h3>
<span class="faq-toggle">+</span>
</div>
<div class="faq-answer">
<p>You can filter your data to show non-blank rows, then delete the visible blank rows manually.</p>
</div>
</div>
<div class="faq-item">
<div class="faq-question">
<h3>Will the macro delete rows that have formulas resulting in blank?</h3>
<span class="faq-toggle">+</span>
</div>
<div class="faq-answer">
<p>Yes, the macro will delete rows if the formula results in a blank cell.</p>
</div>
</div>
<div class="faq-item">
<div class="faq-question">
<h3>Can I customize the VBA script for specific columns?</h3>
<span class="faq-toggle">+</span>
</div>
<div class="faq-answer">
<p>Absolutely! Modify the column reference in the code to target specific columns for empty rows.</p>
</div>
</div>
<div class="faq-item">
<div class="faq-question">
<h3>Is there a risk of losing data using this method?</h3>
<span class="faq-toggle">+</span>
</div>
<div class="faq-answer">
<p>Always make a backup before running any macros to prevent accidental data loss.</p>
</div>
</div>
<div class="faq-item">
<div class="faq-question">
<h3>How do I undo actions performed by a macro?</h3>
<span class="faq-toggle">+</span>
</div>
<div class="faq-answer">
<p>Unfortunately, you cannot undo macro actions with Ctrl+Z. It's best to keep a backup before running macros.</p>
</div>
</div>
</div>
</div>
To wrap it all up, deleting empty rows in Excel is a breeze with the right techniques. Using VBA not only automates the process but also enhances the efficiency of your data management. Whether you're a seasoned Excel user or a beginner, incorporating these methods into your workflow will certainly make a difference.
Practice these techniques, and don't hesitate to dive deeper into other Excel-related tutorials to further expand your skills. The more familiar you become with these tools, the better equipped you'll be to handle any data-related tasks that come your way.
<p class="pro-note">🌟Pro Tip: Always test your VBA scripts on a copy of your data to ensure safety and reliability!</p>