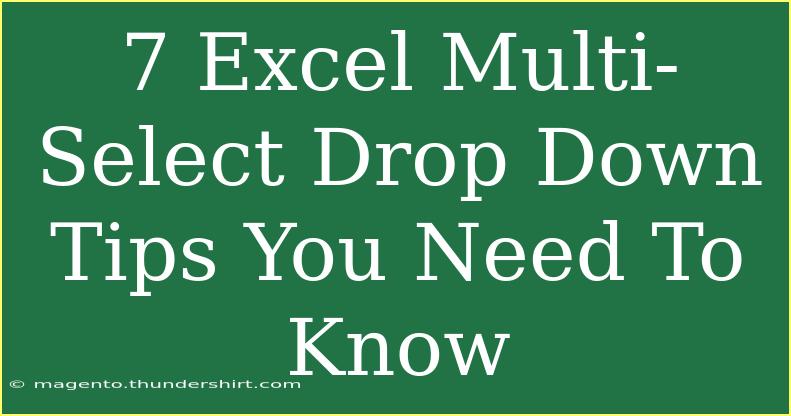Using Excel to create multi-select drop-downs can elevate your data entry process and make it much more efficient. If you’re seeking to harness the full potential of this feature, you’re in the right place. We’ll explore some handy tips, shortcuts, and advanced techniques for implementing multi-select drop-down lists in Excel. Let’s jump right in!
Understanding Multi-Select Drop-Downs in Excel
Multi-select drop-downs allow users to select multiple options from a list without needing to create separate columns or entries. This can be particularly useful for surveys, inventory tracking, or when capturing information that requires multiple responses.
How to Create a Basic Drop-Down List
Before we dive into advanced tips, let's make sure you know how to create a basic drop-down list.
- Select the Cell: Click on the cell where you want the drop-down.
- Go to Data Validation: Navigate to the Data tab on the ribbon and click on "Data Validation."
- Choose List: In the dialog box that appears, select "List" from the Allow dropdown menu.
- Enter Options: In the source box, enter your options separated by commas or select a range.
- Click OK: Your drop-down is now set!
Here's a simple table that summarizes these steps:
<table>
<tr>
<th>Step</th>
<th>Action</th>
</tr>
<tr>
<td>1</td>
<td>Select the cell</td>
</tr>
<tr>
<td>2</td>
<td>Go to Data Validation</td>
</tr>
<tr>
<td>3</td>
<td>Choose List</td>
</tr>
<tr>
<td>4</td>
<td>Enter options</td>
</tr>
<tr>
<td>5</td>
<td>Click OK</td>
</tr>
</table>
<p class="pro-note">💡Pro Tip: Always test your drop-down to ensure it works as expected before widespread use.</p>
7 Essential Tips for Excel Multi-Select Drop-Downs
Now that you’ve got the basics down, let’s explore seven essential tips for working with multi-select drop-downs effectively!
1. Enable Multi-Selection via VBA
To truly make your drop-downs multi-select, you’ll need to implement a bit of VBA (Visual Basic for Applications) code. Here’s a simple method to do it:
-
Press ALT + F11 to open the VBA editor.
-
In the Project Explorer, find your workbook, right-click on the sheet where you want the multi-select, and select "View Code."
-
Paste the following code:
Private Sub Worksheet_Change(ByVal Target As Range)
Dim OldValue As String
If Target.Column = [YourColumnNumber] Then
Application.EnableEvents = False
If Target.Value = "" Then
Target.Value = OldValue
Else
If OldValue = "" Then
OldValue = Target.Value
Else
Target.Value = OldValue & ", " & Target.Value
End If
End If
Application.EnableEvents = True
End If
End Sub
2. Separate Options with Commas
When creating a multi-select drop-down, ensure that the selections are visually separated. Use commas or semicolons between options to make it easier to read the selections when they appear in the cell.
3. Make Use of Named Ranges
Instead of typing your options directly into the source box for the drop-down, consider creating a named range. This allows you to easily manage and update your list of options without having to redefine your drop-down each time.
4. Prevent Duplicates in Selection
When using VBA to enable multi-select, you can enhance your code to prevent duplicates from being added to the cell. Modify the VBA script to check whether the new selection already exists in the cell before adding it.
5. Create Dynamic Drop-Downs
Want your drop-down list to update automatically when you add new items? Use dynamic named ranges! Use the OFFSET and COUNTA functions to create a drop-down list that grows with your data.
6. Stylize Your Drop-Downs
Consider adding conditional formatting to your drop-down cells. You can change colors based on certain criteria, making it easier to visualize selections and improve the overall aesthetic of your spreadsheet.
7. Utilize Helper Columns
If you find it challenging to manage multi-selections, consider using helper columns. Each selection can be placed in a separate column to facilitate better data management and analysis.
Common Mistakes to Avoid
While creating multi-select drop-downs can be a breeze with the right knowledge, there are some common pitfalls you should steer clear of:
- Not Testing Your Code: Always ensure that your VBA code is functioning as expected before you start using it extensively.
- Overcomplicating Your Lists: Too many options can lead to confusion. Keep lists concise and relevant.
- Ignoring Data Validation: If your data might change frequently, make sure to regularly validate your drop-downs.
Troubleshooting Issues
If you run into issues while implementing multi-select drop-downs, consider the following troubleshooting tips:
- Check Your VBA Settings: Ensure that macros are enabled, as this can cause your code not to run.
- Debugging Your Code: Use breakpoints in your VBA code to identify where things may be going wrong.
- Cell References: Double-check cell references in your code to ensure they align with your intended range.
<div class="faq-section">
<div class="faq-container">
<h2>Frequently Asked Questions</h2>
<div class="faq-item">
<div class="faq-question">
<h3>Can I create multi-select drop-downs without using VBA?</h3>
<span class="faq-toggle">+</span>
</div>
<div class="faq-answer">
<p>Unfortunately, Excel does not natively support multi-select drop-downs. You will need to implement VBA to achieve this functionality.</p>
</div>
</div>
<div class="faq-item">
<div class="faq-question">
<h3>What happens if I want to change my drop-down options later?</h3>
<span class="faq-toggle">+</span>
</div>
<div class="faq-answer">
<p>If you used named ranges, simply update the range of your named list, and it will automatically update your drop-downs.</p>
</div>
</div>
<div class="faq-item">
<div class="faq-question">
<h3>Is there a limit to how many selections I can make?</h3>
<span class="faq-toggle">+</span>
</div>
<div class="faq-answer">
<p>Technically, there is no hard limit, but the length of the content in a cell cannot exceed 32,767 characters in Excel.</p>
</div>
</div>
</div>
</div>
When using multi-select drop-downs in Excel, remember to always keep an open mind to learning and improving your spreadsheet skills. By practicing these techniques, you can make your data entry more dynamic and efficient!
<p class="pro-note">🌟Pro Tip: Explore other Excel tutorials to enhance your skills further and maximize your productivity!</p>