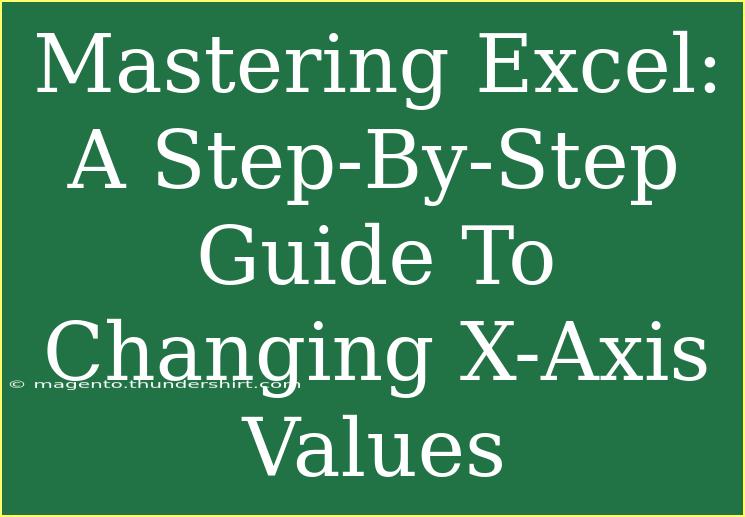When it comes to mastering Excel, one crucial skill is knowing how to effectively manipulate chart data, including changing the X-axis values. Excel is a powerful tool for data visualization, and understanding how to tailor your charts to display the data you want can make a significant difference. In this guide, we'll dive into a step-by-step approach for changing X-axis values, complete with tips and tricks to elevate your Excel game. 🎉
Understanding the Basics of X-Axis in Excel Charts
Before we jump into changing the X-axis values, let's briefly discuss what the X-axis represents in Excel charts. The X-axis is typically the horizontal line on a chart that represents the independent variable, while the Y-axis represents the dependent variable. Having the correct values on the X-axis is essential for accurate data interpretation.
Types of X-Axis
- Category Axis: Displays qualitative data (e.g., names, labels).
- Value Axis: Used for numerical data on a continuous scale.
Recognizing which type of axis you're working with will help you make better decisions when adjusting your chart's appearance.
Step-by-Step Guide to Changing X-Axis Values
Step 1: Create Your Chart
First, you need to have data to work with. Here’s a simple example dataset:
| Month |
Sales |
| January |
200 |
| February |
300 |
| March |
500 |
- Highlight the data range (including headings).
- Go to the Insert tab.
- Choose the chart type you prefer (e.g., Column Chart, Line Chart).
Your chart will be displayed on the Excel sheet.
Step 2: Select the Chart
Click on your chart to activate the Chart Tools. This will reveal the Chart Design and Format tabs at the top of your screen.
Step 3: Access the X-Axis Options
- Right-click on the X-axis of your chart.
- Select Format Axis from the context menu.
Step 4: Change the X-Axis Values
In the Format Axis pane on the right side:
- Axis Options: Here, you can set specific bounds for your X-axis if needed.
- Axis Labels: If your X-axis labels are from a range of cells in your worksheet, you can change them by selecting the Axis Labels option and then choosing the new range.
Step 5: Customize Axis Position
You might also want to adjust the positioning of your axis:
- Navigate to Axis Options.
- Look for the Vertical Axis Crosses setting. You can choose to cross at zero or at the maximum value, depending on how you want your data represented.
Step 6: Save Your Changes
Once you're satisfied with the changes, simply close the Format Axis pane. Your chart will update automatically with the new X-axis values.
<table>
<tr>
<th>Step</th>
<th>Action</th>
</tr>
<tr>
<td>1</td>
<td>Create your chart with data.</td>
</tr>
<tr>
<td>2</td>
<td>Select the chart to activate Chart Tools.</td>
</tr>
<tr>
<td>3</td>
<td>Right-click the X-axis and select Format Axis.</td>
</tr>
<tr>
<td>4</td>
<td>Change the X-axis values in the Axis Options pane.</td>
</tr>
<tr>
<td>5</td>
<td>Customize axis position as desired.</td>
</tr>
<tr>
<td>6</td>
<td>Save and review your changes.</td>
</tr>
</table>
<p class="pro-note">🔧 Pro Tip: Always double-check that the new X-axis values represent the data accurately to avoid misleading interpretations.</p>
Helpful Tips and Shortcuts
- Shortcuts for Quick Access: Use Alt + F1 to quickly create a chart of the selected data without going through the Insert tab.
- Using Named Ranges: If you regularly change the data, consider using named ranges for your axis values for easier updates.
- Axis Minimum and Maximum: Be mindful of setting a minimum and maximum range, especially with time series data to ensure proper scaling.
Common Mistakes to Avoid
- Not Checking Data Type: Ensure that the data used for the X-axis is appropriate for the type of chart you are creating.
- Forgetting to Label: Always label your axes! An unlabelled chart can confuse viewers and defeat the purpose of visualization.
- Ignoring Chart Size: Make sure your chart isn’t too cluttered. Resize it for clarity and better presentation.
Troubleshooting Common Issues
If you find that your chart isn't displaying the X-axis values as expected, here are a few troubleshooting tips:
- No Data Shown: Check if the range for the X-axis is correct. Ensure it’s referencing the right cells.
- Labels Overlapping: If your labels are too crowded, consider rotating them or using fewer labels.
- Axis Not Updating: If changes aren’t reflecting, make sure your data source is correctly linked and has been refreshed.
<div class="faq-section">
<div class="faq-container">
<h2>Frequently Asked Questions</h2>
<div class="faq-item">
<div class="faq-question">
<h3>Can I format the X-axis differently from the Y-axis?</h3>
<span class="faq-toggle">+</span>
</div>
<div class="faq-answer">
<p>Yes! You can format the X-axis independently by accessing the Format Axis options and customizing it as needed.</p>
</div>
</div>
<div class="faq-item">
<div class="faq-question">
<h3>What types of data are best for the X-axis?</h3>
<span class="faq-toggle">+</span>
</div>
<div class="faq-answer">
<p>Both categorical and continuous data work well for the X-axis, depending on the type of chart you choose.</p>
</div>
</div>
<div class="faq-item">
<div class="faq-question">
<h3>How do I add a secondary X-axis?</h3>
<span class="faq-toggle">+</span>
</div>
<div class="faq-answer">
<p>Right-click on the chart, select "Select Data," then add a new series and check "Secondary Axis." You can adjust its formatting similarly.</p>
</div>
</div>
<div class="faq-item">
<div class="faq-question">
<h3>Can I reverse the X-axis order?</h3>
<span class="faq-toggle">+</span>
</div>
<div class="faq-answer">
<p>Yes, in the Format Axis pane, you can check the "Categories in reverse order" option to switch the order of your labels.</p>
</div>
</div>
</div>
</div>
As you wrap your head around changing X-axis values in Excel, remember the key points: Understanding the basics of axes, following a step-by-step guide, and avoiding common pitfalls will vastly improve your Excel charting skills. Take the time to practice these techniques, and you'll soon be able to create dynamic and informative charts with ease. So, dive into Excel, explore the functionalities, and let your data tell a story!
<p class="pro-note">📊 Pro Tip: Keep exploring Excel's charting capabilities to enhance your data visualization skills further!</p>