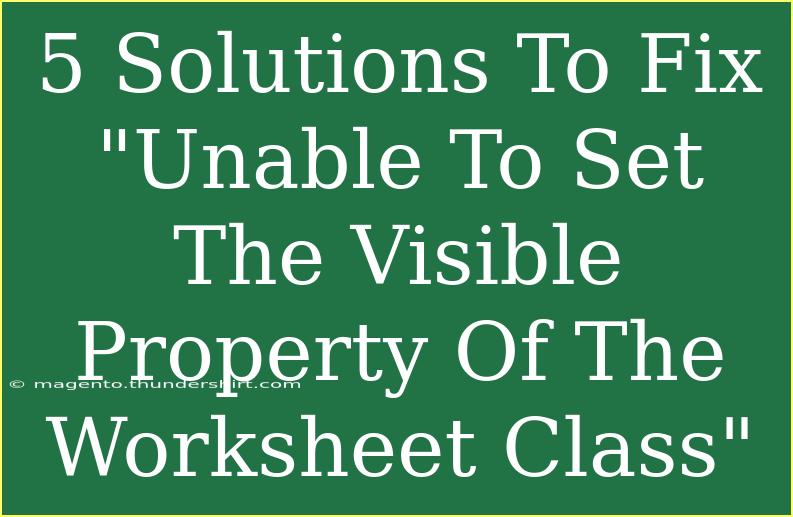Encountering the error message "Unable to set the Visible property of the Worksheet class" can be frustrating, especially when you're in the midst of an important project in Excel. This error often occurs while trying to hide or show worksheets through VBA (Visual Basic for Applications) code. Thankfully, this guide will walk you through five effective solutions to fix this issue, along with tips and common pitfalls to avoid. 😊
Understanding the Error
Before diving into the solutions, it's crucial to grasp why this error pops up. The "Visible" property of a worksheet allows you to control the visibility of a worksheet in your Excel workbook. When Excel can't perform the action—whether due to user permissions, existing workbook states, or code errors—you'll face this error message.
Solution 1: Check for Workbook Protection
One of the most common reasons you might be encountering this error is due to workbook protection. If your workbook is protected, you won't be able to change the visibility of worksheets.
-
Unprotect the Workbook:
- Go to the Review tab.
- Click on Unprotect Workbook.
- If prompted, enter the password.
-
Attempt to Change Visibility Again:
- Try executing your VBA code again.
Pro Tip: Always check for workbook protection before making changes to worksheets in VBA. It saves a lot of troubleshooting time!
Solution 2: Ensure the Worksheet Exists
Sometimes the error can occur if your code refers to a worksheet that doesn't exist or has been deleted.
-
Double-check the Worksheet Name:
- Make sure the name in your code matches the actual worksheet name exactly, including spaces and capitalization.
-
List All Worksheets:
- You can run a simple loop to print out all worksheet names for verification:
Dim ws As Worksheet
For Each ws In ThisWorkbook.Worksheets
Debug.Print ws.Name
Next ws
Pro Tip: Use the Immediate Window in the VBA editor to quickly check names and troubleshoot.
Solution 3: Change Worksheet Visibility via VBA
Sometimes, directly manipulating the "Visible" property using specific VBA methods can resolve the issue.
-
Use xlSheetVisible or xlSheetHidden:
- Instead of using
Worksheet.Visible, use the Visible property from the xlSheet constants.
Sheets("YourSheetName").Visible = xlSheetVisible ' or xlSheetHidden
-
Implement Error Handling:
- Incorporate error handling in your code to handle situations gracefully.
On Error Resume Next
Sheets("YourSheetName").Visible = xlSheetVisible
If Err.Number <> 0 Then
MsgBox "Error: " & Err.Description
End If
On Error GoTo 0
Pro Tip: This method reduces the chances of encountering the error as it handles visibility directly.
Solution 4: Check for External Links
If your worksheet contains links to external workbooks that are currently closed or unavailable, this might lead to visibility issues.
-
Break External Links:
- Go to the Data tab and click Edit Links.
- Choose to Break Links if possible.
-
Try Changing Visibility Again:
- After handling external links, test your code again.
Pro Tip: Regularly check for and manage external links to avoid unexpected errors!
Solution 5: Run Excel as Administrator
In certain cases, insufficient permissions can prevent modifications to the worksheet visibility.
-
Run Excel as Administrator:
- Right-click on the Excel shortcut and select Run as administrator.
-
Execute Your Code:
- After running as admin, attempt to execute your VBA code again.
Pro Tip: Always give Excel the necessary permissions to run VBA scripts without restrictions.
Common Mistakes to Avoid
While navigating through these solutions, keep an eye out for these common mistakes:
- Mistyped Worksheet Names: A simple typo can prevent your code from running successfully.
- Assuming Workbook is Not Protected: Forgetting to check for protection can lead to unnecessary troubleshooting.
- Ignoring Debugging: Utilizing the debugging tools in the VBA editor can help identify where the error is occurring.
Troubleshooting Tips
If you’ve attempted the above solutions and still face the error, here are some additional tips:
- Restart Excel: Sometimes, a simple restart can resolve internal glitches.
- Repair Office Installation: If the problem persists across different files, consider repairing your Office installation.
<div class="faq-section">
<div class="faq-container">
<h2>Frequently Asked Questions</h2>
<div class="faq-item">
<div class="faq-question">
<h3>What does the error "Unable to set the Visible property of the Worksheet class" mean?</h3>
<span class="faq-toggle">+</span>
</div>
<div class="faq-answer">
<p>This error indicates that there was a problem changing the visibility of a worksheet, often due to workbook protection, incorrect worksheet names, or insufficient permissions.</p>
</div>
</div>
<div class="faq-item">
<div class="faq-question">
<h3>How can I check if my workbook is protected?</h3>
<span class="faq-toggle">+</span>
</div>
<div class="faq-answer">
<p>Go to the Review tab in Excel and look for the Unprotect Workbook option. If it's active, your workbook is protected.</p>
</div>
</div>
<div class="faq-item">
<div class="faq-question">
<h3>Can I recover a deleted worksheet?</h3>
<span class="faq-toggle">+</span>
</div>
<div class="faq-answer">
<p>Check the Recycle Bin if the file is saved, or if it was part of an unsaved workbook, use Excel's AutoRecover feature.</p>
</div>
</div>
<div class="faq-item">
<div class="faq-question">
<h3>What are external links in Excel?</h3>
<span class="faq-toggle">+</span>
</div>
<div class="faq-answer">
<p>External links are references in your workbook that pull data from another workbook. If that workbook is not open, issues may arise.</p>
</div>
</div>
<div class="faq-item">
<div class="faq-question">
<h3>How can I ensure my VBA code runs smoothly?</h3>
<span class="faq-toggle">+</span>
</div>
<div class="faq-answer">
<p>Always incorporate error handling, check for workbook and worksheet conditions, and debug thoroughly before running your code.</p>
</div>
</div>
</div>
</div>
Recapping what we've covered, addressing the "Unable to set the Visible property of the Worksheet class" error involves understanding the underlying causes and applying the right solutions. By checking for workbook protection, ensuring the existence of worksheets, manipulating visibility through VBA directly, managing external links, and running Excel with appropriate permissions, you can troubleshoot this error effectively.
So, keep practicing and honing your Excel skills, and explore more related tutorials in this blog to enhance your knowledge further!
<p class="pro-note">🌟Pro Tip: Don't hesitate to test your VBA code in a separate workbook to prevent potential data loss! 😊</p>