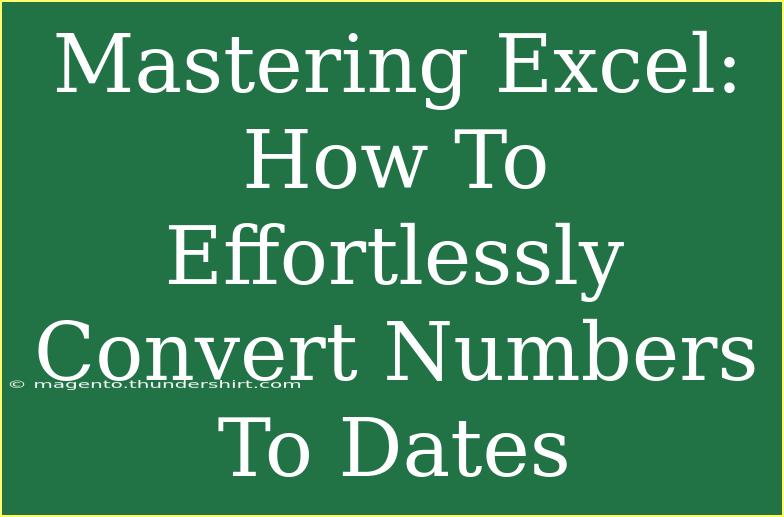Excel is an incredible tool for data management and analysis. One of the essential skills for any Excel user is mastering date formats, especially when dealing with datasets that include both numbers and dates. Converting numbers to dates may seem like a daunting task for beginners, but with the right tips and techniques, you can do it effortlessly! In this guide, we’ll explore the various methods for converting numbers to dates in Excel, including helpful shortcuts and advanced techniques. Let's dive in! 📅
Understanding Excel Date Systems
Before we jump into the conversion methods, it’s crucial to understand how Excel handles dates. Excel uses a date system that counts the number of days from a starting point (usually January 1, 1900, for Windows). This means that dates can often appear as serial numbers. For example, the date January 1, 2023, corresponds to the serial number 44927.
Why Convert Numbers to Dates?
You might wonder why it’s necessary to convert numbers to dates. Here are a few reasons:
- Data Consistency: Keeping dates in the correct format ensures your data is consistent and easy to analyze.
- Function Compatibility: Certain functions in Excel, such as date calculations, require dates to be in the correct format to work effectively.
- Sorting and Filtering: Dates need to be formatted correctly for accurate sorting and filtering operations.
Methods to Convert Numbers to Dates in Excel
Let's explore some of the most effective methods to convert numbers into date formats in Excel.
Method 1: Using Excel Formatting
- Select the Cell(s): Highlight the cell or range of cells that contain the numbers you want to convert.
- Open Format Cells: Right-click on your selection and choose "Format Cells."
- Choose Date Format: In the Format Cells dialog, select the "Date" category and choose the date format you prefer.
- Apply Changes: Click "OK" to apply the changes.
This method is simple and allows you to quickly convert numbers into recognizable date formats.
<p class="pro-note">🗓️ Pro Tip: If the numbers do not convert correctly, check if they are actually formatted as numbers. You might need to change the format first.</p>
Method 2: Using the DATE Function
If you have a set of numbers representing year, month, and day, you can use the DATE function to create a date.
Example:
Suppose you have:
- Year in cell A1 (2023)
- Month in cell B1 (10)
- Day in cell C1 (5)
You can create a date using:
=DATE(A1, B1, C1)
This function will return October 5, 2023.
Method 3: Text to Columns Wizard
Another powerful method to convert numbers to dates is using the Text to Columns feature.
- Select the Data: Highlight the cells containing the numbers.
- Go to Data Tab: Click on the "Data" tab in the Ribbon.
- Text to Columns: Select "Text to Columns."
- Choose Delimited: On the first step of the wizard, select "Delimited" and click "Next."
- Select Delimiters: If your numbers are separated by a certain character (e.g., space, comma), select that delimiter, then click "Next."
- Select Date Format: In the final step, choose the date format (e.g., D/M/Y) from the “Column Data Format” section and finish the wizard.
This method is particularly useful when working with large datasets.
Method 4: Using Formulas
For more complex datasets, you might need to write a formula to convert your numbers to dates. Here’s a simple formula to convert a serial number into a date:
=TEXT(A1, "DD/MM/YYYY")
This will convert a number from cell A1 into the specified date format.
Method 5: Using Power Query
If you often perform this conversion, consider using Power Query to automate the process.
- Load your Data: Select your range and go to the "Data" tab, then select "Get Data."
- Choose From Table/Range: Create a table from your data.
- Transform Data: In Power Query, you can change the data type of the column to Date.
- Close and Load: After making the changes, click on "Close & Load" to bring the modified data back into Excel.
Common Mistakes to Avoid
-
Not Recognizing Serial Numbers: Make sure you understand how Excel interprets numbers. Converting a date stored as a text string might not yield the expected results.
-
Ignoring Locale Differences: Date formats can differ based on regional settings. Ensure you select the right format that matches your locale.
-
Forgetting to Format Cells: Always check that your cells are formatted correctly after conversion. If they are still not displaying as dates, you might need to adjust the format again.
-
Using Incorrect Delimiters: When using the Text to Columns feature, ensure that the delimiter you select matches how the data is structured.
Troubleshooting Issues
If you encounter issues when converting numbers to dates, try these troubleshooting tips:
- Use ISNUMBER: Use the
=ISNUMBER(A1) function to check if Excel recognizes your value as a number.
- Check Regional Settings: Ensure your Excel regional settings match the date format you are trying to use.
- Reformat the Cell: If the cell still isn’t showing as a date, reformat it to General and then back to Date.
<div class="faq-section">
<div class="faq-container">
<h2>Frequently Asked Questions</h2>
<div class="faq-item">
<div class="faq-question">
<h3>How do I change the date format after conversion?</h3>
<span class="faq-toggle">+</span>
</div>
<div class="faq-answer">
<p>You can change the date format by right-clicking the cell, selecting "Format Cells," and choosing a different date format.</p>
</div>
</div>
<div class="faq-item">
<div class="faq-question">
<h3>Why are my dates displaying as numbers?</h3>
<span class="faq-toggle">+</span>
</div>
<div class="faq-answer">
<p>This typically happens when the cell is formatted as a number instead of a date. Right-click the cell, select "Format Cells," and choose Date.</p>
</div>
</div>
<div class="faq-item">
<div class="faq-question">
<h3>Can I convert text dates to Excel date format?</h3>
<span class="faq-toggle">+</span>
</div>
<div class="faq-answer">
<p>Yes! You can use the DATEVALUE function or Text to Columns to convert text dates into Excel date format.</p>
</div>
</div>
</div>
</div>
In conclusion, mastering the conversion of numbers to dates in Excel is an invaluable skill that will streamline your data management and analysis processes. By using various methods—whether it be through formatting, formulas, or Power Query—you can convert numbers into dates effortlessly. Remember to practice these techniques and explore other related tutorials to continue building your Excel skills. The more comfortable you become, the more efficiently you can manage your data!
<p class="pro-note">📈 Pro Tip: Keep experimenting with different methods to find which one suits your workflow best!</p>