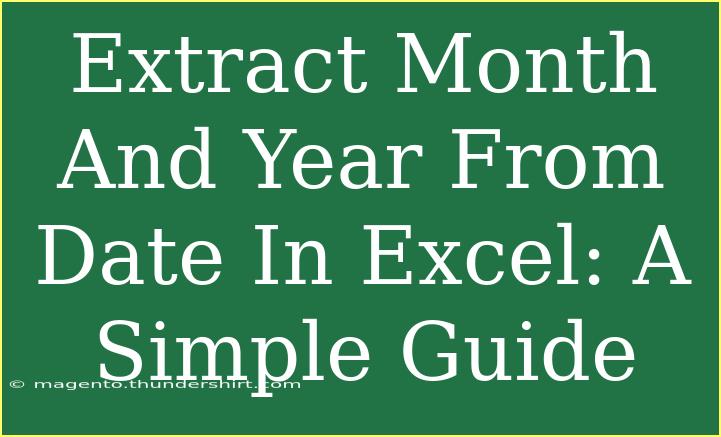Working with dates in Excel can sometimes feel like a tricky puzzle, but it doesn’t have to be! If you’ve ever found yourself needing to extract the month or year from a date, you’re in the right place. Whether you're managing a budget, compiling reports, or tracking sales data, extracting specific elements from dates is an essential skill that will make your spreadsheet work more effective and organized. Let’s dive into how you can extract the month and year from a date in Excel with ease.
Understanding Date Formats in Excel
Before we jump into the methods, it's important to understand how Excel recognizes dates. Excel stores dates as serial numbers. The date January 1, 1900, is stored as 1, and each day after that increases by 1. This means that when you manipulate date values, you are often working with numbers.
Extracting the Month from a Date
Using the MONTH Function
The easiest way to extract the month from a date in Excel is by using the MONTH function. Here’s how it works:
- Select a Cell: Click on the cell where you want the month to appear.
- Enter the Formula: Type in
=MONTH(A1), assuming A1 is the cell that contains the date.
- Press Enter: Hit enter to see the extracted month number.
Example:
If cell A1 contains the date 05/15/2023, using =MONTH(A1) will return 5.
Using TEXT Function to Display Month Name
If you want to display the full month name instead of the month number, you can use the TEXT function.
- Select a Cell: Click on the cell where you want the month name to appear.
- Enter the Formula: Type
=TEXT(A1, "mmmm").
- Press Enter: Hit enter to get the full month name.
Example:
For the same date in A1, =TEXT(A1, "mmmm") will return May.
Extracting the Year from a Date
Using the YEAR Function
To extract the year, the process is quite similar:
- Select a Cell: Click on the cell where you want the year to appear.
- Enter the Formula: Type
=YEAR(A1), assuming A1 is the cell containing the date.
- Press Enter: Hit enter to see the extracted year.
Example:
If A1 contains 05/15/2023, using =YEAR(A1) will give you 2023.
Using TEXT Function to Display Year as Text
If you want to convert the year into a text format, you can also use the TEXT function:
- Select a Cell: Click on the desired cell.
- Enter the Formula: Type
=TEXT(A1, "yyyy").
- Press Enter: Hit enter to see the year as text.
Example:
For a date like 05/15/2023, =TEXT(A1, "yyyy") returns 2023.
Advanced Techniques: Extracting Month and Year Together
You might often need both the month and year extracted in a single formula. You can combine both MONTH and YEAR functions.
Using CONCATENATE Function
- Select a Cell: Choose where you want to display the result.
- Enter the Formula: Type
=CONCATENATE(MONTH(A1), "/", YEAR(A1)).
- Press Enter: This gives you a result like
5/2023.
Using TEXTJOIN (Excel 365 and later)
If you're using Excel 365 or a later version, you can take advantage of TEXTJOIN to concatenate the values:
- Select a Cell: Pick the cell for your result.
- Enter the Formula: Type
=TEXTJOIN("/", TRUE, MONTH(A1), YEAR(A1)).
- Press Enter: This results in the same output format.
Common Mistakes to Avoid
While extracting data from dates is straightforward, here are some common pitfalls to watch out for:
- Incorrect Date Formats: Ensure your dates are recognized as dates by Excel, not text. Dates formatted as text will return errors.
- Regional Settings: Depending on your regional settings, the date format may differ. Make sure you are using the correct format (MM/DD/YYYY or DD/MM/YYYY).
- Using the Right Cell References: Double-check your cell references to avoid pulling from the wrong date.
Troubleshooting Issues
If your formulas are not working as expected, consider these troubleshooting tips:
- Check Format: Make sure that the date is formatted as a date and not as text.
- Recalculate: Sometimes Excel doesn't auto-calculate. Press
F9 to force a recalculation of the formulas.
- Error Checking: Look for common errors like
#VALUE! or #NAME? which indicate problems in your formula syntax.
<div class="faq-section">
<div class="faq-container">
<h2>Frequently Asked Questions</h2>
<div class="faq-item">
<div class="faq-question">
<h3>Can I extract the month in another format, like "Jan" or "February"?</h3>
<span class="faq-toggle">+</span>
</div>
<div class="faq-answer">
<p>Yes! You can use the TEXT function with "mmm" for abbreviated month names or "mmmm" for full names.</p>
</div>
</div>
<div class="faq-item">
<div class="faq-question">
<h3>What if my dates are in text format?</h3>
<span class="faq-toggle">+</span>
</div>
<div class="faq-answer">
<p>You may need to convert the text to a date format first using the DATEVALUE function.</p>
</div>
</div>
<div class="faq-item">
<div class="faq-question">
<h3>Can I extract both month and year in one go?</h3>
<span class="faq-toggle">+</span>
</div>
<div class="faq-answer">
<p>Yes! You can use a formula to concatenate the results from the MONTH and YEAR functions.</p>
</div>
</div>
</div>
</div>
Understanding how to extract months and years from dates in Excel not only simplifies data analysis but also enhances your productivity. By mastering these functions, you’ll have a powerful toolkit for managing any data-driven task you encounter.
Getting comfortable with these features will open up a world of data management possibilities. So why not dive in, practice these techniques, and explore other Excel tutorials on our blog? Each skill you add will only make you more proficient. Happy Excel-ing!
<p class="pro-note">🌟Pro Tip: Always double-check the format of your date cells to ensure accurate extraction!</p>