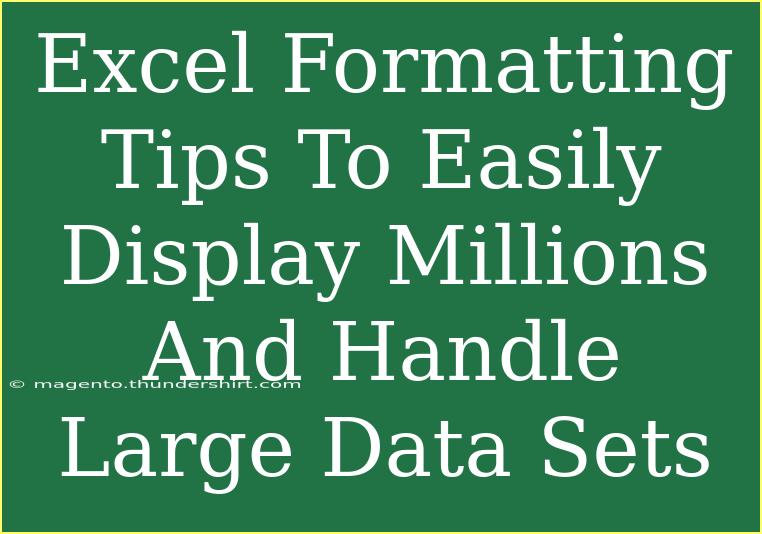Managing large data sets in Excel can sometimes feel like an overwhelming task, especially when you're dealing with millions of rows and columns. However, with the right formatting tips and techniques, you can transform that sea of numbers into a clear, organized, and visually appealing spreadsheet that conveys your information effectively. Let’s dive into some practical tips, shortcuts, and advanced techniques for formatting Excel spreadsheets to easily display large data sets. 📊
Understanding the Importance of Formatting
Before we jump into the specifics, it's crucial to understand why formatting is so important when handling large data sets. Proper formatting:
- Enhances Readability: Clear headings, appropriate fonts, and contrasting colors help differentiate data points, making it easier to skim and analyze.
- Aids in Data Analysis: Well-organized data makes it simpler to identify trends and insights.
- Improves Presentation: Cleanly formatted sheets are more professional and can make a significant difference when sharing your work with stakeholders.
Now, let’s explore some tips and tricks for effective Excel formatting.
Basic Formatting Techniques
-
Use Conditional Formatting:
- Highlight cells based on criteria (e.g., values greater than a certain number).
- Go to Home > Conditional Formatting to explore options like color scales, data bars, and icon sets.
- Example: If you want to highlight sales that are above $1 million, apply a red fill color to those cells for immediate visibility.
-
Adjust Column Widths and Row Heights:
- To make sure all your data is visible without excessive scrolling, double-click the line between column headers to auto-fit.
- Use Home > Format > AutoFit Column Width for a quick fix.
-
Freeze Panes:
- For large datasets, it’s helpful to keep certain rows or columns visible while you scroll.
- Navigate to View > Freeze Panes, and choose to freeze the top row or the first column.
-
Use Number Formatting:
- Instead of displaying millions as raw numbers (e.g., 1000000), format them as millions (e.g., 1M) for clarity.
- Select the range, right-click, choose Format Cells, then select Custom and enter
#,, "M".
Advanced Formatting Techniques
-
Create a Table:
- Convert your data range into a table by selecting the range and clicking Insert > Table. This enables filter buttons, alternate row colors, and more.
- Tables automatically adjust for new entries, making them excellent for dynamic data sets.
-
Utilize Data Visualization Tools:
- Don’t forget to incorporate charts or graphs to visualize your data effectively. Use the Insert tab to add pie charts, bar graphs, or line charts, depending on your dataset.
-
Grouping Data:
- For extensive data sets, consider grouping related information to minimize clutter.
- Select the rows/columns you wish to group, right-click, and choose Group.
-
Use PivotTables:
- For data analysis, PivotTables can summarize large data sets effectively.
- Insert a PivotTable via Insert > PivotTable and drag fields to rows, columns, and values to create insightful summaries.
Common Mistakes to Avoid
Even with all these tips, there are pitfalls you can easily fall into when formatting your data. Here’s a list of common mistakes:
- Ignoring Headers: Always label your columns clearly. Headers are essential for understanding the data.
- Overcomplicating Formatting: Keep it simple. Avoid excessive colors or fonts that can distract from the information.
- Neglecting Consistency: Ensure consistency in data types and formats. For example, don't mix date formats or currency symbols.
Troubleshooting Formatting Issues
If you run into problems when formatting your data, here are some troubleshooting techniques:
-
Data Overlap: If text is overlapping, check the cell format. Make sure text wrapping is enabled by selecting the cell, right-clicking, and choosing Format Cells > Alignment and then checking Wrap text.
-
Unresponsive Excel: Large files can cause Excel to lag or freeze. Consider breaking the data into smaller chunks or archiving unnecessary data.
-
Missing Values: If some cells appear blank, check for filtering options that may hide rows or columns. Clear all filters in the data tab to see if that resolves the issue.
<div class="faq-section">
<div class="faq-container">
<h2>Frequently Asked Questions</h2>
<div class="faq-item">
<div class="faq-question">
<h3>How do I quickly format a large dataset in Excel?</h3>
<span class="faq-toggle">+</span>
</div>
<div class="faq-answer">
<p>Use the Format as Table option, and apply conditional formatting to enhance visibility. Adjust column widths and heights for better readability.</p>
</div>
</div>
<div class="faq-item">
<div class="faq-question">
<h3>What should I do if Excel is slow with large files?</h3>
<span class="faq-toggle">+</span>
</div>
<div class="faq-answer">
<p>Try breaking your data into smaller files or consider simplifying formulas. Closing other applications can also help Excel run smoother.</p>
</div>
</div>
<div class="faq-item">
<div class="faq-question">
<h3>How can I highlight duplicate values in Excel?</h3>
<span class="faq-toggle">+</span>
</div>
<div class="faq-answer">
<p>Go to Home > Conditional Formatting > Highlight Cells Rules > Duplicate Values, and choose a formatting style.</p>
</div>
</div>
<div class="faq-item">
<div class="faq-question">
<h3>What are the benefits of using PivotTables?</h3>
<span class="faq-toggle">+</span>
</div>
<div class="faq-answer">
<p>PivotTables allow for quick summarization of large data sets, making it easy to analyze trends and patterns efficiently.</p>
</div>
</div>
<div class="faq-item">
<div class="faq-question">
<h3>Can I create charts for large datasets?</h3>
<span class="faq-toggle">+</span>
</div>
<div class="faq-answer">
<p>Yes! Excel allows you to create various types of charts from large datasets to visualize the data meaningfully.</p>
</div>
</div>
</div>
</div>
Remember that practice makes perfect. The more you work with Excel and apply these formatting techniques, the more proficient you will become. Explore the various features and don’t hesitate to experiment with your data.
<p class="pro-note">📈Pro Tip: Regularly save your Excel files while working on large data sets to prevent any data loss!</p>