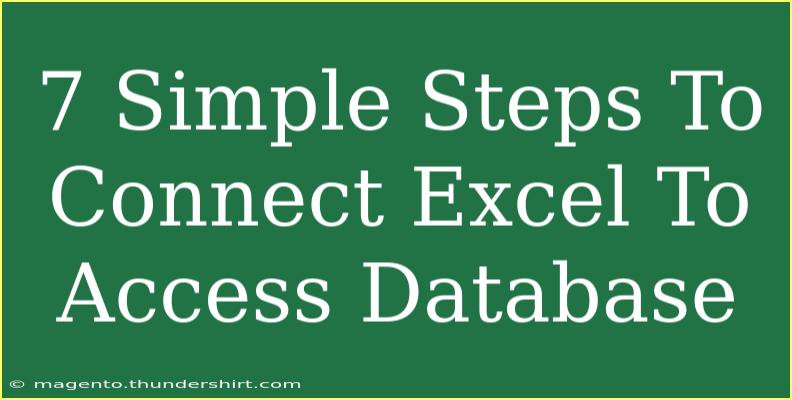Connecting Excel to an Access database can be an invaluable skill, especially for those who frequently work with data. It allows you to analyze, visualize, and manipulate information stored in Access right from the familiar environment of Excel. Whether you’re preparing reports or conducting data analysis, these 7 simple steps will guide you through the process smoothly. Let’s dive into how you can set up this integration effectively. 📊
Step 1: Open Excel
Begin by launching Microsoft Excel on your computer. It’s the platform where we will pull the Access data into a worksheet for further analysis. If you don’t already have a new workbook open, create one.
Step 2: Go to the Data Tab
In the top menu, click on the Data tab. This area provides various options for importing and analyzing data. Here, you'll find the tools you need to connect to other data sources.
Step 3: Get Data From Access
Locate the Get Data section within the Data tab. Click on Get Data, then select From Database. A dropdown menu will appear where you can select From Microsoft Access Database. This option allows Excel to communicate directly with your Access files.
Step 4: Locate Your Database
A file explorer window will pop up, prompting you to navigate to the Access database file you wish to connect. Once you find your file (usually with a .accdb extension), click Import.
Step 5: Choose Your Table
After importing, a navigator window will appear, listing all the tables available in the Access database. Select the table you wish to import into Excel. You will have the option to either load the table directly or transform it first. For a straightforward import, select Load. If you need to manipulate the data before loading it, click on Transform Data.
Step 6: Data Connection
Once the table is loaded, Excel will create a connection to your Access database. You can see this in the Queries & Connections pane, usually located on the right side of the Excel window. This connection means that any updates to the Access database can be refreshed in Excel with a simple click of a button!
Step 7: Refresh Data as Needed
Whenever you need to update the data pulled into Excel from Access, simply go to the Data tab again and click on Refresh All. This will ensure that you are working with the most current data available.
<p class="pro-note">💡Pro Tip: Always ensure that the Access database is not open in exclusive mode to allow Excel to retrieve data effectively.</p>
Common Mistakes to Avoid
- Not enabling macros: If your Access database uses macros, make sure Excel is set up to allow them.
- Database not found: Double-check the file path to ensure you are selecting the correct database file.
- Data type mismatches: Be cautious with the data types in Access; importing them incorrectly can cause issues.
- Ignoring the data refresh: Remember to refresh your data periodically to keep it up-to-date.
Troubleshooting Tips
If you encounter issues connecting Excel to Access, consider these troubleshooting tips:
- Ensure both Excel and Access are updated to the latest version to prevent compatibility issues.
- Make sure the Access database is not opened in an exclusive mode by another user.
- Check if the data types and formats in Access are compatible with Excel’s expected formats.
<div class="faq-section">
<div class="faq-container">
<h2>Frequently Asked Questions</h2>
<div class="faq-item">
<div class="faq-question">
<h3>Can I use Excel to edit data in Access?</h3>
<span class="faq-toggle">+</span>
</div>
<div class="faq-answer">
<p>While Excel allows you to view and analyze data from Access, editing is best done directly within the Access application to maintain data integrity.</p>
</div>
</div>
<div class="faq-item">
<div class="faq-question">
<h3>What versions of Excel and Access can I connect?</h3>
<span class="faq-toggle">+</span>
</div>
<div class="faq-answer">
<p>You can connect modern versions of Excel (2016 and later) to Access databases (2010 and later). Compatibility may vary with older versions.</p>
</div>
</div>
<div class="faq-item">
<div class="faq-question">
<h3>Is there a limit to how much data I can pull from Access into Excel?</h3>
<span class="faq-toggle">+</span>
</div>
<div class="faq-answer">
<p>Excel can handle up to 1,048,576 rows and 16,384 columns, so as long as you stay within those limits, you can import extensive datasets from Access.</p>
</div>
</div>
<div class="faq-item">
<div class="faq-question">
<h3>What if the Access database is password-protected?</h3>
<span class="faq-toggle">+</span>
</div>
<div class="faq-answer">
<p>You will need to enter the password when prompted by Excel upon attempting to connect to the Access database.</p>
</div>
</div>
</div>
</div>
In summary, connecting Excel to an Access database is a straightforward process that can enhance your data analysis capabilities. By following the 7 simple steps outlined above, you can easily import your Access data into Excel, allowing you to manipulate and analyze it using Excel’s powerful tools. Don't forget to regularly refresh your data to keep it up-to-date and accurate.
Feel free to explore additional tutorials in this blog to further enhance your skills with Excel and Access. The more you practice and experiment, the more proficient you’ll become.
<p class="pro-note">📈Pro Tip: Regularly explore Excel’s advanced features like pivot tables and charts to maximize your data analysis capabilities!</p>