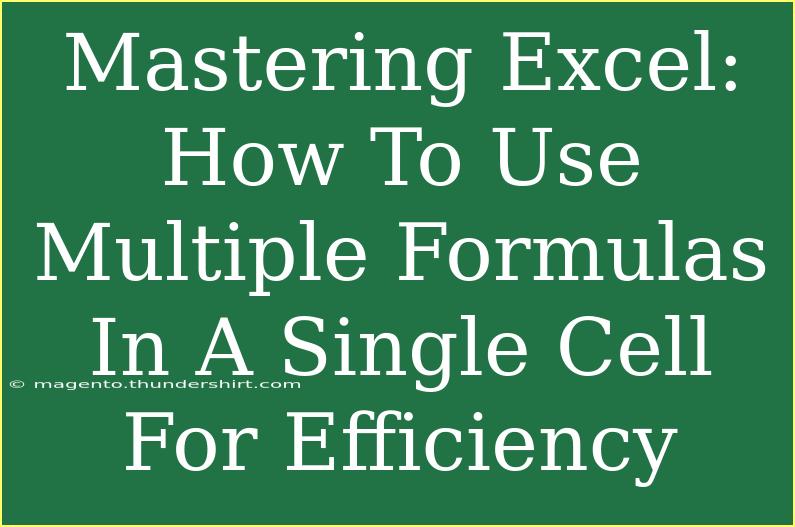Excel is a powerhouse of functionalities that many of us underutilize. One of its most impressive capabilities is the ability to combine multiple formulas into a single cell. This not only streamlines our data processing but also enhances efficiency, making our spreadsheets cleaner and easier to read. 🤓 In this guide, we’re going to explore practical ways to master this technique, tips to avoid common pitfalls, and insights into troubleshooting issues that may arise along the way.
Understanding Formulas in Excel
Before diving into the intricate workings of combining formulas, let’s refresh our understanding of what formulas are. In Excel, a formula is an expression that calculates the value of a cell. A basic formula might look something like =A1 + B1, which adds the values in cells A1 and B1. However, you can take it a step further by integrating multiple functions and operations into one formula.
Why Use Multiple Formulas in a Single Cell?
- Efficiency: Combining formulas reduces redundancy and clutter in your spreadsheet.
- Improved Readability: A single cell output can often be more understandable than several disjointed results.
- Complex Calculations: You can handle complex scenarios where conditions or multiple operations need to be processed together.
Example Scenario
Let’s say you need to calculate the average sales performance of a team while also considering a bonus for exceeding a target. Instead of creating separate cells for each calculation, you can combine them all into one formula.
How to Combine Multiple Formulas
Combining multiple formulas can be done by using mathematical operators and functions like IF, SUM, AVERAGE, and others. Here’s how to do it step-by-step:
Step 1: Choose Your Base Formula
Start with the primary calculation you want to perform. For example, to get the total sales, you might use:
=SUM(A1:A10)
Step 2: Add Additional Calculations
Now, if you want to factor in a bonus for exceeding a sales target, you can use the IF function to add that bonus conditionally:
=SUM(A1:A10) + IF(SUM(A1:A10) > 10000, 500, 0)
This formula calculates the total sales and then adds a bonus of $500 if the sales exceed $10,000.
Step 3: Finalize Your Formula
You can nest multiple functions within each other. For instance, if you also want to calculate the average sales in the same formula, it would look like this:
=SUM(A1:A10) + IF(SUM(A1:A10) > 10000, 500, 0) + AVERAGE(A1:A10)
This formula now not only sums the total sales and checks for a bonus, but it also adds the average sales into the mix.
Practical Table: Commonly Used Functions in Excel
To give you a better understanding of different functions and their purposes, here’s a helpful reference table:
<table>
<tr>
<th>Function</th>
<th>Description</th>
<th>Example</th>
</tr>
<tr>
<td>SUM</td>
<td>Adds together a range of cells</td>
<td>=SUM(A1:A10)</td>
</tr>
<tr>
<td>AVERAGE</td>
<td>Calculates the average of a group of numbers</td>
<td>=AVERAGE(B1:B10)</td>
</tr>
<tr>
<td>IF</td>
<td>Returns one value for a TRUE condition, and another for FALSE</td>
<td>=IF(C1>100, "Over", "Under")</td>
</tr>
<tr>
<td>COUNTIF</td>
<td>Counts the number of cells that meet a specific condition</td>
<td>=COUNTIF(D1:D10, ">100")</td>
</tr>
<tr>
<td>CONCATENATE</td>
<td>Joins multiple strings into one</td>
<td>=CONCATENATE(E1, " ", F1)</td>
</tr>
</table>
<p class="pro-note">🚀 Pro Tip: Familiarize yourself with Excel functions by using the Formula Bar for quick insights on how to use them!</p>
Tips for Effectively Using Multiple Formulas
- Start Simple: Don’t attempt to combine too many functions at once. Start with basic combinations and gradually increase complexity.
- Check Parentheses: Nested formulas can become complicated. Make sure to properly close all parentheses.
- Use Named Ranges: Named ranges can simplify formulas and make them easier to read.
- Leverage Excel’s Help Features: Excel often provides tooltips and suggestions for functions, which can help you understand how to use them correctly.
Common Mistakes to Avoid
While mastering the art of using multiple formulas, be on the lookout for these common mistakes:
- Incorrect Syntax: Forgetting commas or parentheses can throw off the whole formula.
- Using Absolute References Inappropriately: Make sure to use absolute or relative references correctly to avoid calculation errors.
- Ignoring Function Limits: Excel functions have limits on how many parameters they can handle; exceeding this can lead to errors.
Troubleshooting Issues
If your formulas aren’t producing the expected results, here are a few troubleshooting tips:
- Check for Errors: Use Excel’s built-in error-checking feature to identify problems.
- Evaluate Formula: Use the “Evaluate Formula” feature under the Formulas tab to see how Excel processes your formula step-by-step.
- Look at Cell Formatting: Sometimes, issues arise due to incorrect cell formatting. Ensure your cells are formatted correctly for numbers, dates, etc.
<div class="faq-section">
<div class="faq-container">
<h2>Frequently Asked Questions</h2>
<div class="faq-item">
<div class="faq-question">
<h3>Can I combine more than three formulas in one cell?</h3>
<span class="faq-toggle">+</span>
</div>
<div class="faq-answer">
<p>Yes! You can combine as many formulas as needed, just ensure your syntax is correct and easy to read.</p>
</div>
</div>
<div class="faq-item">
<div class="faq-question">
<h3>What happens if I enter an incorrect formula?</h3>
<span class="faq-toggle">+</span>
</div>
<div class="faq-answer">
<p>Excel will display an error message, such as #VALUE! or #NAME?, indicating that something is wrong with your formula.</p>
</div>
</div>
<div class="faq-item">
<div class="faq-question">
<h3>Is there a limit to how long a formula can be?</h3>
<span class="faq-toggle">+</span>
</div>
<div class="faq-answer">
<p>Yes, Excel limits a formula to 8,192 characters for a single cell. It’s essential to keep this in mind when constructing complex formulas.</p>
</div>
</div>
<div class="faq-item">
<div class="faq-question">
<h3>How do I debug my formula?</h3>
<span class="faq-toggle">+</span>
</div>
<div class="faq-answer">
<p>You can debug by using the “Evaluate Formula” tool, which lets you see how Excel calculates your formula step-by-step.</p>
</div>
</div>
</div>
</div>
It’s clear that mastering the use of multiple formulas in Excel can significantly boost your productivity and enhance your data management capabilities. By taking the time to learn and implement these techniques, you’ll find that your spreadsheets not only become more efficient but also much more powerful in terms of functionality.
The next time you’re working in Excel, remember the advantages of combining formulas in a single cell. It’s not just about making your data look good; it’s about working smarter, not harder. So, dive in, experiment with different combinations, and see how you can transform your spreadsheets into efficient tools!
<p class="pro-note">💡 Pro Tip: Regularly practice combining formulas to build your skills and confidence with Excel!</p>