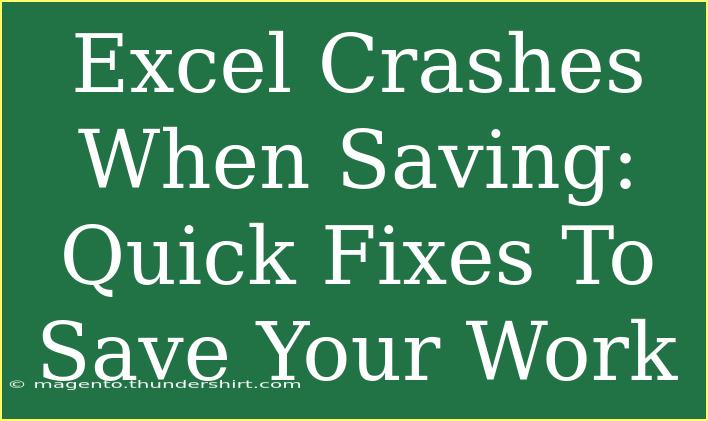Experiencing crashes in Excel, especially when trying to save your work, can be incredibly frustrating 😤. Imagine spending hours on a spreadsheet, only to have the program freeze or close unexpectedly! Fortunately, there are some quick fixes and tips that can help you navigate these issues and minimize your risk of losing important data. Let’s delve into some helpful strategies and troubleshooting techniques to ensure that your Excel experience remains smooth and productive.
Understanding Why Excel Crashes
Before we jump into the solutions, it’s essential to understand some common reasons why Excel might crash during save attempts. Here are a few culprits:
- File Corruption: Sometimes, the file itself may have become corrupted, leading to crashes when you try to save.
- Add-ins and Macros: Certain add-ins or macros can interfere with Excel's performance, causing it to hang or crash.
- Compatibility Issues: If you are working with files created in older versions of Excel or other software, compatibility problems may arise.
- Insufficient System Resources: Low memory or CPU usage can lead to freezing, especially with large files.
- Software Updates: Running an outdated version of Excel may also lead to crashes; thus, it's crucial to keep it updated.
Now, let’s explore some actionable tips and shortcuts to keep those crashes at bay! 💡
Quick Fixes To Try When Excel Crashes
1. Save Frequently and Use AutoSave
One of the best preventive measures is to save your work frequently. However, if you find that you are in a situation where Excel crashes, enable the AutoSave feature to help you recover your files with ease.
Steps to enable AutoSave:
- Open Excel and go to the File menu.
- Click on Options.
- Select Save from the sidebar.
- Check the box for Save AutoRecover information every X minutes and adjust the time interval to your preference (e.g., every 5 minutes).
- Click OK to confirm.
2. Disable Add-ins
Add-ins can significantly affect Excel’s performance. Disabling unnecessary add-ins can often resolve crashing issues.
Steps to disable add-ins:
- Go to the File menu.
- Click on Options.
- Select Add-Ins from the sidebar.
- At the bottom of the window, choose COM Add-ins from the dropdown menu and click Go.
- Uncheck any add-ins you don’t need and click OK.
3. Check for Software Updates
Ensuring that your Excel and the entire Office suite are up-to-date can help prevent crashes and improve overall performance.
Steps to update Excel:
- Go to the File menu.
- Click on Account.
- Under Product Information, choose Update Options > Update Now.
4. Repair Microsoft Office
If you’ve tried the above methods and are still facing issues, it might be time to repair your Microsoft Office installation.
Steps to repair Office:
- Close all Office applications.
- Open the Control Panel and click on Programs.
- Select Programs and Features.
- Find Microsoft Office in the list, right-click it, and select Change.
- Choose Quick Repair and follow the prompts.
5. Use Safe Mode
Starting Excel in Safe Mode can help diagnose if the problem is caused by add-ins or settings.
Steps to open Excel in Safe Mode:
- Press Windows + R to open the Run dialog.
- Type
excel /safe and press Enter.
In Safe Mode, see if you can save your work without crashing. If you can, then it’s likely one of your add-ins or settings causing the issue.
6. Change the File Format
If you suspect the file you’re working on is corrupted, try saving it in a different file format.
Steps to change the file format:
- Click on File.
- Select Save As.
- Choose a different format, like
.xls instead of .xlsx, and see if you can save without a crash.
Advanced Techniques for Regular Users
Leverage OneDrive or SharePoint
Consider saving your files to OneDrive or SharePoint. These cloud services automatically save versions of your document, which can be a lifesaver if your file gets corrupted or if Excel crashes.
Reduce File Size
If you are working with large spreadsheets, reducing file size can help enhance performance and reduce the likelihood of crashes. You can do this by:
- Removing unnecessary formulas.
- Deleting unused rows and columns.
- Compressing images.
Monitor System Resources
Keeping an eye on your computer's resource usage can help. If your system is running low on memory, try closing other applications to free up resources for Excel.
Change the Default Printer
Sometimes, having an incompatible printer driver can cause issues within Excel. Changing your default printer to a generic one can fix saving problems.
Common Mistakes to Avoid
When working with Excel, it's essential to be aware of common pitfalls that can lead to crashes. Here are some mistakes to watch out for:
- Neglecting to Save Regularly: Not saving your work frequently can lead to data loss when a crash occurs.
- Overcomplicating Formulas: Complex formulas can slow down Excel and increase the chance of a crash.
- Ignoring Prompts for Updates: Always pay attention to software updates—delaying them can make your software unstable.
- Using Unsupported File Types: Be cautious of working with non-Excel files or files created in older versions.
FAQs
<div class="faq-section">
<div class="faq-container">
<h2>Frequently Asked Questions</h2>
<div class="faq-item">
<div class="faq-question">
<h3>Why does Excel keep crashing when I save my file?</h3>
<span class="faq-toggle">+</span>
</div>
<div class="faq-answer">
<p>Common reasons include file corruption, add-ins causing conflicts, or insufficient system resources.</p>
</div>
</div>
<div class="faq-item">
<div class="faq-question">
<h3>How can I recover a lost Excel file?</h3>
<span class="faq-toggle">+</span>
</div>
<div class="faq-answer">
<p>You can check the AutoRecover feature, search in the recent files section, or look in the temp files folder.</p>
</div>
</div>
<div class="faq-item">
<div class="faq-question">
<h3>Does saving in different formats help with crashing?</h3>
<span class="faq-toggle">+</span>
</div>
<div class="faq-answer">
<p>Yes! Changing the file format can sometimes help if the file is corrupted or not responding well.</p>
</div>
</div>
<div class="faq-item">
<div class="faq-question">
<h3>What should I do if Excel crashes and doesn’t recover the file?</h3>
<span class="faq-toggle">+</span>
</div>
<div class="faq-answer">
<p>Try restarting your computer, running Excel in Safe Mode, or repairing Microsoft Office.</p>
</div>
</div>
<div class="faq-item">
<div class="faq-question">
<h3>How often should I save my work in Excel?</h3>
<span class="faq-toggle">+</span>
</div>
<div class="faq-answer">
<p>It's a good practice to save every 5-10 minutes or to enable AutoSave.</p>
</div>
</div>
</div>
</div>
Recapping the key takeaways, if Excel crashes when saving, you can follow a series of quick fixes ranging from enabling AutoSave, disabling add-ins, keeping your software updated, and even using Safe Mode. Stay proactive by regularly saving your work and avoiding common mistakes. This way, you can enjoy a more seamless Excel experience.
Explore further tutorials on improving your Excel skills or troubleshooting more issues to become a pro at handling this powerful tool.
<p class="pro-note">💡Pro Tip: Regularly save your work and keep your software updated to prevent crashes!</p>