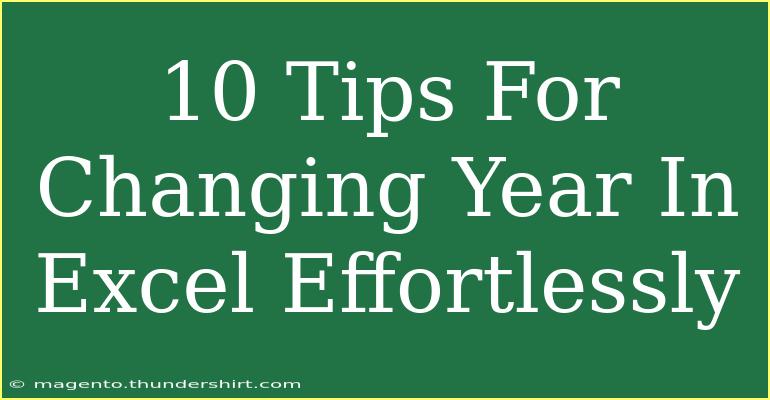Changing the year in Excel can seem like a daunting task, especially if you're dealing with a large dataset. But fear not! We’ve compiled ten useful tips and tricks to help you update the year in your Excel sheets effortlessly. Whether you're adjusting dates in a financial report or shifting project deadlines, these methods will streamline your work and save you time ⏰. Let’s dive in!
Understanding Date Formats in Excel
Before we explore our tips, it's essential to grasp how Excel handles dates. Excel stores dates as serial numbers, meaning that January 1, 1900, is represented as 1, and each subsequent day increases that number. So, when you change a year, you're altering a part of that serial number.
Quick Ways to Change the Year
-
Using the DATE Function
The DATE function can create new dates by specifying the year, month, and day. For instance, if you want to change the year of a date in cell A1 to 2025, you can use:
=DATE(2025, MONTH(A1), DAY(A1))
-
Adjusting in the Format Cells Menu
If you want to change how a date is displayed, right-click on the cell, select "Format Cells," and choose the desired date format. This won’t change the underlying date but can help present data in a different year view.
-
Using Text to Columns
If your dates are stored as text, select the column, go to "Data," then "Text to Columns." Choose "Delimited" or "Fixed width," and follow the wizard. This can help you convert and modify the dates afterward.
-
Find and Replace
Need to change a specific year in multiple cells? Use the Find and Replace function! Press Ctrl + H, enter the year you want to change in the "Find what" box, and the new year in the "Replace with" box. Just make sure you’re only changing the year part and not affecting any months or days unintentionally.
-
Flash Fill Feature
If you start typing the adjusted date in the adjacent column, Excel may suggest the rest of the dates based on your entry. This feature can be handy for quickly adjusting dates without complex formulas.
Advanced Techniques
-
Using YEAR, MONTH, and DAY Functions
If you're familiar with Excel functions, you can decompose the date into its components and then rebuild it. For example:
=DATE(2025, MONTH(A1), DAY(A1))
This formula extracts the month and day from A1 and constructs a new date for the year 2025.
-
Excel Array Formulas
For bulk updates, consider using an array formula. If you want to change all years in a selected range from 2022 to 2025, you could use:
=DATE(2025, MONTH(A1:A10), DAY(A1:A10))
Be sure to enter this as an array formula by pressing Ctrl + Shift + Enter.
-
Utilizing VBA Macros
If you’re familiar with Visual Basic for Applications (VBA), you can create a macro to automate the year-changing process. This might take a little longer to set up but can save you significant time in the long run, especially for recurring tasks.
Common Mistakes to Avoid
- Date Formats: Be cautious of the format in which your dates are entered. Excel might misinterpret text as dates if the format isn't consistent.
- Overwriting Important Data: Always ensure you have backups of your data before doing bulk changes. It’s easy to overwrite important information by mistake.
- Using Incorrect Functions: Double-check your formulas. Using YEAR incorrectly can lead to errors in your date calculations.
Troubleshooting Common Issues
If you encounter issues when changing the year in Excel, here are a few troubleshooting steps:
- Date Not Updating: If your date doesn't change, check whether the cell is formatted as a date. Sometimes, Excel stores the value as text.
- Inconsistent Results: Ensure all cells in the range you're modifying are indeed recognized as dates, not text.
- Error Messages: If you receive error messages like
#VALUE!, double-check your formulas for any incorrect cell references or functions.
<div class="faq-section">
<div class="faq-container">
<h2>Frequently Asked Questions</h2>
<div class="faq-item">
<div class="faq-question">
<h3>How do I change just the year in a date?</h3>
<span class="faq-toggle">+</span>
</div>
<div class="faq-answer">
<p>You can use the DATE function to specify a new year while keeping the month and day the same. Example: =DATE(2025, MONTH(A1), DAY(A1)).</p>
</div>
</div>
<div class="faq-item">
<div class="faq-question">
<h3>Why is my date showing as a number?</h3>
<span class="faq-toggle">+</span>
</div>
<div class="faq-answer">
<p>This usually happens because the cell format is set to "General" or "Number." Right-click the cell, select "Format Cells," and choose "Date."</p>
</div>
</div>
<div class="faq-item">
<div class="faq-question">
<h3>Can I change years for an entire column at once?</h3>
<span class="faq-toggle">+</span>
</div>
<div class="faq-answer">
<p>Yes! You can use the array formula or apply the Find and Replace method to bulk change years across a column.</p>
</div>
</div>
<div class="faq-item">
<div class="faq-question">
<h3>What if I want to change multiple dates at once?</h3>
<span class="faq-toggle">+</span>
</div>
<div class="faq-answer">
<p>You can select the range of dates and use the Find and Replace function or create a new column with the appropriate formulas and then copy-paste values.</p>
</div>
</div>
</div>
</div>
Changing the year in Excel doesn't have to be a tedious process. With these tips, you can efficiently modify your dates and ensure your data is always up to date. Whether you're a beginner or an experienced user, mastering these techniques will enhance your Excel skills and efficiency.
Don’t forget to practice what you've learned here and explore more Excel tutorials to widen your skill set. Excel is a powerful tool, and the more you know, the more you can do!
<p class="pro-note">⏳Pro Tip: Always keep backups of your files before making large-scale changes!</p>