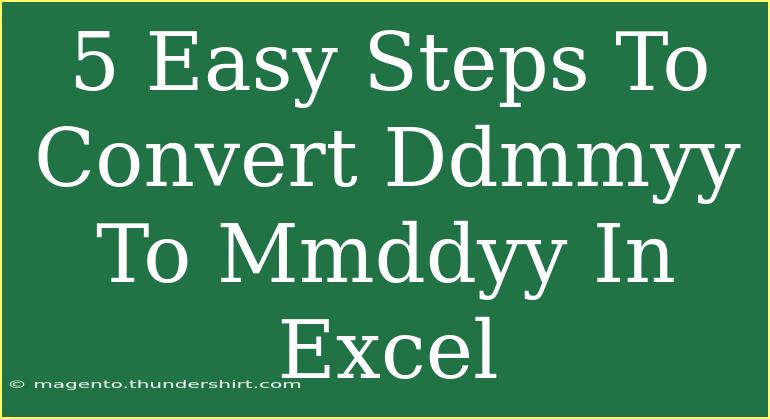Converting date formats in Excel can sometimes feel like a daunting task, especially when dealing with different styles such as DDMYY to MMDDYY. However, with a little bit of guidance, you can accomplish this effortlessly! 📅 Whether you're managing a budget, analyzing sales data, or simply keeping track of important deadlines, having the correct date format is essential. In this post, I'll guide you through the five easy steps to convert DDMYY to MMDDYY in Excel, as well as provide helpful tips, common mistakes to avoid, and troubleshooting advice. Let’s dive in!
Understanding Date Formats
Before we get into the conversion process, let's quickly clarify what we mean by DDMYY and MMDDYY:
- DDMYY: This format indicates the day (DD), the month (MM), and then the year (YY). For example, 311022 represents 31st October 2022.
- MMDDYY: Here, we start with the month (MM), then the day (DD), and finally the year (YY). So, 103122 refers to 31st October 2022 as well.
Why is Correct Date Format Important?
Using the right date format is crucial for data accuracy and consistency. It helps in ensuring that data sorting, filtering, and calculations yield correct results. Misformatted dates can lead to significant errors in reports and analyses, which is why mastering the conversion is a skill worth developing.
Step-by-Step Guide to Convert DDMYY to MMDDYY
Here are five simple steps you can follow to convert DDMYY to MMDDYY in Excel:
Step 1: Open Excel and Input Your Data
Start by entering your DDMYY dates in a single column in your Excel spreadsheet. For example, in column A, you might have:
Step 2: Create a New Column for Conversion
Next, you need to create a new column for your converted dates. For instance, in column B, label it as "Converted Date".
Step 3: Use the TEXT Function to Convert the Date
Now it's time to use Excel's TEXT function to convert the format. In cell B1 (the first cell under the "Converted Date" header), input the following formula:
=TEXT(DATE(RIGHT(A1,2)+2000, MID(A1,3,2), LEFT(A1,2)), "mmddyy")
Step 4: Drag the Formula Down
Once you've entered the formula in the first cell of column B, drag the fill handle (a small square at the bottom-right corner of the cell) down to fill the cells below it. This action will apply the formula to the rest of your DDMYY dates, converting them all to MMDDYY.
Step 5: Format the New Column as Needed
Lastly, you might want to format the new column (column B) for better readability. To do this, select the cells in column B, right-click, and choose "Format Cells". In the dialog box, select "Custom" and enter "mmddyy" as the format. Now your converted dates should appear correctly formatted.
Tips for Using Excel Effectively
- Keep Original Data: Always retain your original data in a separate column for reference.
- Use Absolute Cell References: If you need to perform the same operation on a large dataset, consider using absolute references (e.g.,
$A$1) in your formulas to avoid errors.
- Double-check Your Results: Always verify that the conversion has worked correctly by comparing a few results manually.
Common Mistakes to Avoid
- Incorrect Use of Functions: Ensure you use the correct Excel functions. For date manipulations, DATE, TEXT, LEFT, RIGHT, and MID functions are crucial.
- Assuming the Format is Universal: Not all data will follow the DDMYY format. Ensure your data is consistent.
- Overwriting Original Data: It's a good practice to work on a new column to prevent loss of data.
Troubleshooting Common Issues
If your formula isn't working or the results appear incorrect, consider these troubleshooting tips:
- Check Data Types: Ensure that the DDMYY values are formatted as numbers, not text. You can convert them to numbers by using the VALUE function.
- Adjust Year Calculation: Depending on your data, you may need to adjust how you handle the year to ensure it reflects the correct century (e.g., distinguishing between 2020 and 1920).
- Re-evaluate Your Formula: Double-check the formula for any typos or errors. Even a small mistake can lead to incorrect results.
<div class="faq-section">
<div class="faq-container">
<h2>Frequently Asked Questions</h2>
<div class="faq-item">
<div class="faq-question">
<h3>Can I convert dates in bulk?</h3>
<span class="faq-toggle">+</span>
</div>
<div class="faq-answer">
<p>Yes! Once you set your formula in one cell, you can drag the fill handle to apply it to all relevant cells in your dataset.</p>
</div>
</div>
<div class="faq-item">
<div class="faq-question">
<h3>What if my dates are in text format?</h3>
<span class="faq-toggle">+</span>
</div>
<div class="faq-answer">
<p>You may need to convert those text dates to numbers first using the VALUE function or by altering the cell format.</p>
</div>
</div>
<div class="faq-item">
<div class="faq-question">
<h3>How do I check if my conversion is accurate?</h3>
<span class="faq-toggle">+</span>
</div>
<div class="faq-answer">
<p>Compare a few converted dates against a reliable date reference to ensure accuracy.</p>
</div>
</div>
<div class="faq-item">
<div class="faq-question">
<h3>Will this work for years beyond 99?</h3>
<span class="faq-toggle">+</span>
</div>
<div class="faq-answer">
<p>Yes, but you'll need to adjust the year part of the formula to reflect years beyond 2099 accurately.</p>
</div>
</div>
</div>
</div>
In summary, converting DDMYY to MMDDYY in Excel doesn't have to be complex. By following the five steps outlined above, you’ll be able to streamline your date formats with ease. Remember to keep your original data intact, double-check your results, and use the tips provided to enhance your efficiency in Excel. Practice makes perfect! So don’t hesitate to explore related tutorials to deepen your understanding of Excel.
<p class="pro-note">📝Pro Tip: Always keep a backup of your data before making bulk changes in Excel to avoid accidental loss.</p>