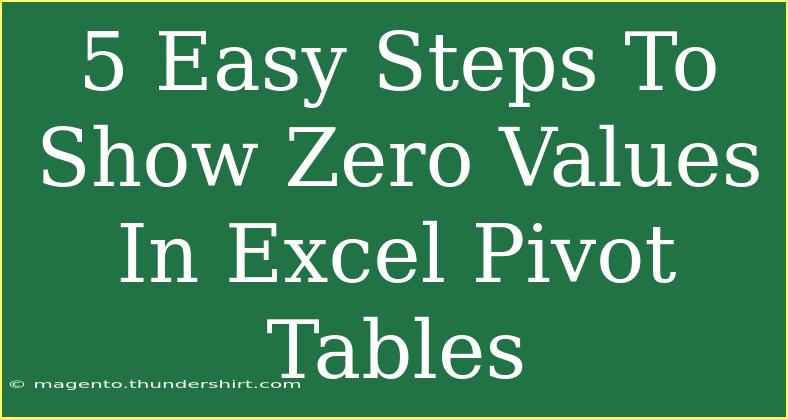Pivot Tables in Excel are incredibly powerful tools that can help you summarize and analyze your data with ease. However, one common issue many users face is the representation of zero values. By default, Excel tends to hide these zero values, leaving you with an incomplete picture of your data. In this article, we'll dive into 5 easy steps to show zero values in Excel Pivot Tables, and we’ll also share some tips and troubleshooting advice to make your experience smoother.
Step 1: Create Your Pivot Table
The first step is to create your Pivot Table from your data. To do this:
- Select your data range: Highlight the cells that contain the data you want to analyze.
- Insert the Pivot Table: Go to the "Insert" tab on the Ribbon and click on "PivotTable." Choose where you want to place your Pivot Table—either in a new worksheet or in the existing one.
🚀 Tip: Ensure your data is well-structured with headers in the first row for best results when creating your Pivot Table.
Step 2: Add Fields to Your Pivot Table
After creating your Pivot Table, you need to add fields to it:
- Drag and drop the fields into the “Rows” and “Values” areas in the Pivot Table Field List.
- If you want to see zero values, ensure that the value field is set up correctly.
Understanding Field Settings
- Value Field: Click on the field in the Values area, then select "Value Field Settings" to adjust how the data is displayed.
💡 Remember: You can sum, average, count, or use other calculations. Choose the option that suits your analysis best.
Step 3: Show All Items in Your Row Labels
This step is crucial for displaying zero values:
- Click on any row label in your Pivot Table.
- Go to the “PivotTable Analyze” tab on the Ribbon.
- Click on “Options” and then check the box that says “Show items with no data on rows.”
This action allows Excel to include rows with zero values in your Pivot Table.
<table>
<tr>
<th>Option</th>
<th>Steps</th>
</tr>
<tr>
<td>Show items with no data on rows</td>
<td>PivotTable Analyze Tab ➜ Options ➜ Check the box</td>
</tr>
</table>
Step 4: Change the Display of Empty Cells
Once you’ve set up the options to show items with no data, you may want to change the way Excel displays empty cells (which represent the zero values):
- Right-click on any empty cell in your Pivot Table.
- Choose “PivotTable Options.”
- In the "Layout & Format" tab, look for the “For empty cells show” option.
- Enter a "0" (or any other character) that you want to display for zero values.
📊 Helpful Tip: Using "0" instead of leaving it blank can help keep your reports looking more consistent and professional.
Step 5: Refresh Your Pivot Table
After making these changes, it’s important to refresh your Pivot Table to ensure that everything reflects accurately. To do this:
- Right-click anywhere in the Pivot Table.
- Click on “Refresh.”
Your Pivot Table should now show zero values where applicable.
Common Mistakes to Avoid
- Forget to Refresh: Always remember to refresh after making changes. If not, you might still see missing values.
- Not Checking Data Structure: If your data isn’t properly structured, it may lead to inconsistencies in your Pivot Table.
- Overlooking Value Field Settings: Adjusting how values are summarized is key to accurate representation.
Troubleshooting Issues
If you still encounter issues displaying zero values, here are a few troubleshooting tips:
- Check Data Range: Ensure that all relevant data is included in your data range.
- Review Filters: Ensure no filters are inadvertently hiding data, including zero values.
- Update Excel: Sometimes bugs or glitches in older versions of Excel can cause display issues. Make sure your Excel is updated to the latest version.
<div class="faq-section">
<div class="faq-container">
<h2>Frequently Asked Questions</h2>
<div class="faq-item">
<div class="faq-question">
<h3>Why are my zero values still not showing up?</h3>
<span class="faq-toggle">+</span>
</div>
<div class="faq-answer">
<p>Ensure you have selected "Show items with no data" in the Pivot Table Options and that you have refreshed the Pivot Table.</p>
</div>
</div>
<div class="faq-item">
<div class="faq-question">
<h3>Can I display text instead of zero values?</h3>
<span class="faq-toggle">+</span>
</div>
<div class="faq-answer">
<p>Yes, under "For empty cells show" in the Pivot Table Options, you can enter any text or character you prefer.</p>
</div>
</div>
<div class="faq-item">
<div class="faq-question">
<h3>What if my Pivot Table is not updating?</h3>
<span class="faq-toggle">+</span>
</div>
<div class="faq-answer">
<p>Right-click the Pivot Table and select "Refresh." If issues persist, check for updates or any Excel bugs.</p>
</div>
</div>
</div>
</div>
By following these five steps, you’ll be able to show zero values in your Excel Pivot Tables effectively. This adjustment can provide a clearer insight into your data analysis, enabling you to make informed decisions.
As you practice using Pivot Tables, explore other Excel tutorials available in this blog to enhance your skills further. With dedication, you can master data analysis like a pro!
<p class="pro-note">🚀 Pro Tip: Regularly practice using Excel features and shortcuts to become more efficient and confident in your data management skills.</p>