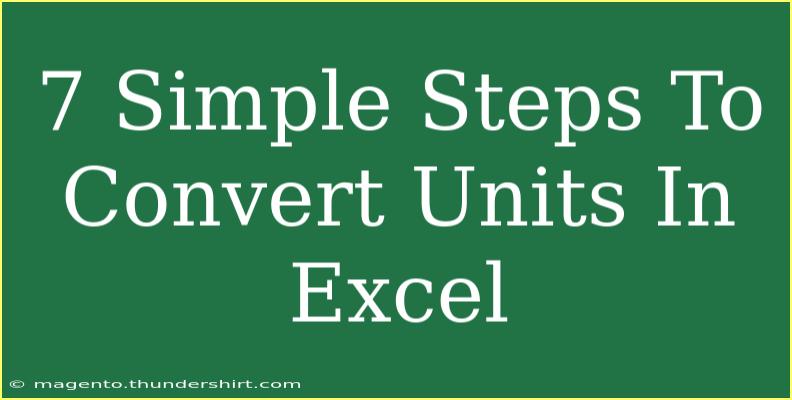Converting units in Excel can be a crucial skill, whether you're working with measurements for a project, scientific data, or even for personal tasks like cooking. Excel has powerful features that can help you convert units efficiently. In this guide, I’ll walk you through seven simple steps to convert units in Excel effectively. We'll cover some handy tips, common pitfalls to avoid, and how to troubleshoot issues when they arise. Let’s dive into the world of Excel unit conversions! 🚀
Understanding Unit Conversion in Excel
Before we get started, it’s important to understand that unit conversion involves changing a measurement from one unit to another, such as converting inches to centimeters, liters to gallons, or pounds to kilograms. Excel can help automate this process, saving you time and reducing the risk of errors.
1. Using Basic Multiplication for Simple Conversions
For many unit conversions, especially straightforward ones, you can use basic multiplication. For example:
- To convert inches to centimeters, multiply by 2.54.
- To convert pounds to kilograms, multiply by 0.453592.
Example:
If you have a value in cell A1 (e.g., 10 inches) and want to convert it to centimeters in B1, you would enter:
=A1 * 2.54
2. Creating a Conversion Table
For frequent conversions, it’s helpful to create a conversion table in your Excel sheet.
| Unit Type |
From Unit |
To Unit |
Conversion Factor |
| Length |
Inches |
Centimeters |
2.54 |
| Weight |
Pounds |
Kilograms |
0.453592 |
| Volume |
Gallons |
Liters |
3.78541 |
You can then reference these factors in your formulas to make conversions easier.
3. Using the CONVERT Function
Excel provides a built-in function called CONVERT that simplifies the process even further. This function allows you to convert between a wide range of units.
Syntax:
=CONVERT(number, from_unit, to_unit)
Example:
To convert 10 gallons to liters, you can use:
=CONVERT(10, "gal", "ltr")
4. Converting Between Different Measurement Types
It’s essential to note that different types of measurements can often require unique conversion factors. For example, converting temperature is different than converting distance. Make sure you are using the correct conversion units and functions.
5. Copying Formulas for Multiple Conversions
Once you've created a formula for one conversion, you can easily copy that formula down or across to apply it to other values. This saves you a lot of time.
Simply drag the fill handle (the small square at the bottom-right corner of the selected cell) over the cells you want to fill.
6. Error Checking for Conversions
When working with conversions, double-check your results. Make sure you’ve inputted the correct units and multiplication factors. If you see an unexpected result (like a negative number for a length conversion), you might have made a mistake in your formula.
7. Documenting Your Work
Keeping notes on the conversions you use frequently can be extremely helpful. You can use a comment in Excel to remember the conversion factors or any particular nuances involved in your calculations.
Troubleshooting Common Issues
When working with conversions, you might encounter a few common issues:
- Incorrect Units: Double-check that you’re using the correct measurement units. Using an incorrect unit will give you faulty results.
- Formula Errors: If your formula isn’t working, ensure that you’re using the correct cell references and that your formula syntax is right.
- Decimal Errors: Excel might round numbers unexpectedly if you haven’t specified the format for your cells. Make sure to format your cells to show the correct number of decimal places.
<div class="faq-section">
<div class="faq-container">
<h2>Frequently Asked Questions</h2>
<div class="faq-item">
<div class="faq-question">
<h3>What units can I convert using the CONVERT function?</h3>
<span class="faq-toggle">+</span>
</div>
<div class="faq-answer">
<p>The CONVERT function supports various units including length, weight, temperature, and volume. Refer to Excel’s help documentation for a full list.</p>
</div>
</div>
<div class="faq-item">
<div class="faq-question">
<h3>Can I convert multiple units at once?</h3>
<span class="faq-toggle">+</span>
</div>
<div class="faq-answer">
<p>No, the CONVERT function only converts one unit at a time. However, you can use a combination of formulas to convert multiple units across different cells.</p>
</div>
</div>
<div class="faq-item">
<div class="faq-question">
<h3>What if the conversion I need isn’t listed in Excel?</h3>
<span class="faq-toggle">+</span>
</div>
<div class="faq-answer">
<p>You can create your own conversion factors using multiplication or division, or use a reference table within your workbook.</p>
</div>
</div>
</div>
</div>
In conclusion, converting units in Excel can significantly simplify your tasks, whether in academia, work, or home projects. By mastering basic multiplication, using the CONVERT function, and creating handy tables, you’ll save time and avoid costly mistakes. Don’t hesitate to explore these techniques further and incorporate them into your daily Excel tasks. Happy converting! 🌟
<p class="pro-note">✨Pro Tip: Regularly update your conversion tables to include new measurements you commonly use!</p>