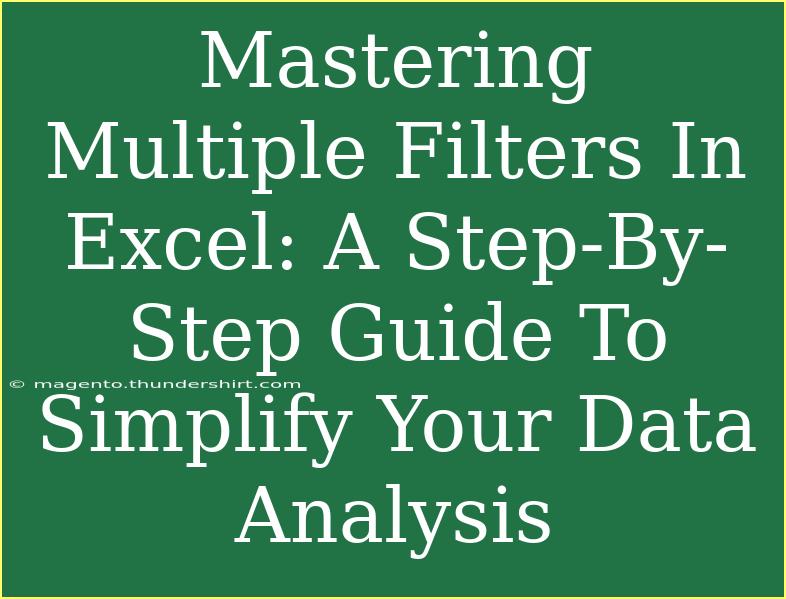Using multiple filters in Excel can dramatically enhance your data analysis capabilities. Whether you're working with sales figures, survey results, or any other type of data set, mastering this feature can streamline your workflow and make insights more accessible. In this guide, we'll walk you through the process of using multiple filters effectively, along with tips, techniques, and common pitfalls to avoid.
Understanding Filters in Excel
Filters in Excel allow you to display only the rows that meet certain criteria while hiding the rest. This is particularly useful for large data sets where you're looking to analyze specific subsets of data. With the ability to apply multiple filters, you can narrow down your data even further based on various conditions.
How to Apply Filters in Excel
Step 1: Preparing Your Data
Before applying any filters, ensure your data is organized in a table format. Having headers for each column makes it easier to apply filters. If your data isn’t in a table, here’s how you can convert it:
- Select the range of data you want to filter.
- Navigate to the Insert tab.
- Click on Table.
- Ensure that the "My table has headers" box is checked, and click OK.
Step 2: Applying a Filter
Once your data is in a table format:
- Click on any cell within your table.
- Go to the Data tab in the Ribbon.
- Click on Filter. Small drop-down arrows will appear in each header cell.
Step 3: Using Multiple Filters
To apply multiple filters:
- Click on the drop-down arrow in the header of the column you want to filter.
- Select the criteria for your filter (e.g., select specific items or use the search box).
- Click OK. You will see that only the data meeting your selected criteria is displayed.
- Repeat steps 1-3 for any other columns you wish to filter. Excel will apply the filters cumulatively, allowing you to refine your data view based on multiple conditions.
Example Scenario
Imagine you are analyzing sales data for a retail store. You have columns for "Product Category," "Sales Region," and "Sales Amount." By applying filters to show only "Electronics" in "North Region" with sales greater than $1000, you can focus your analysis on high-performing product categories.
Advanced Techniques for Filtering
Using Text and Number Filters
Excel provides advanced filtering options for both text and numbers:
- For text, you can filter by criteria like "Begins with," "Ends with," "Contains," etc.
- For numbers, filters like "Greater than," "Less than," and "Between" can help you refine your selections effectively.
Filtering by Color
If you use conditional formatting, you can also filter by color:
- Click the drop-down arrow in the column header.
- Go to Filter by Color.
- Choose the color you wish to filter by. This is particularly useful when you want to analyze data visually represented by color.
Tips to Enhance Your Filtering Experience
- Clear Filters: If you want to remove filters quickly, simply click on the filter icon in the header and select "Clear Filter From [Column Name]."
- Use the Search Box: When you have a lot of entries, the search box can help you quickly find the specific data you need.
- Copy Filtered Data: You can select and copy filtered data to another sheet for further analysis.
Common Mistakes to Avoid
- Not Converting Data to Table Format: Failing to do this can make applying filters cumbersome.
- Ignoring the Importance of Clear Headers: Ensure that your headers are clear and descriptive to avoid confusion when filtering.
- Overlooking the Reset Option: After filtering, don’t forget to reset the filters to return to your original data view.
Troubleshooting Filter Issues
If you encounter problems with filters, here are some common solutions:
- No Data Appearing: Check if the filters applied are too restrictive. Clear filters and try again.
- Filtered Values Missing: Ensure that there are no hidden rows. Unhide any hidden rows to see all data.
- Data Not Filtering Correctly: This may occur if your data set contains merged cells. Unmerge cells before applying filters.
<div class="faq-section">
<div class="faq-container">
<h2>Frequently Asked Questions</h2>
<div class="faq-item">
<div class="faq-question">
<h3>Can I filter by multiple criteria in the same column?</h3>
<span class="faq-toggle">+</span>
</div>
<div class="faq-answer">
<p>Yes, you can select multiple items to filter by holding down the Ctrl key while selecting items in the dropdown.</p>
</div>
</div>
<div class="faq-item">
<div class="faq-question">
<h3>What do I do if the filter button is grayed out?</h3>
<span class="faq-toggle">+</span>
</div>
<div class="faq-answer">
<p>This usually means your data is not in a table format. Convert your data to a table and try again.</p>
</div>
</div>
<div class="faq-item">
<div class="faq-question">
<h3>Is there a limit to the number of filters I can apply?</h3>
<span class="faq-toggle">+</span>
</div>
<div class="faq-answer">
<p>No, you can apply multiple filters across different columns, but keep in mind that too many filters may make the data analysis complex.</p>
</div>
</div>
<div class="faq-item">
<div class="faq-question">
<h3>How can I save my filtered view for later use?</h3>
<span class="faq-toggle">+</span>
</div>
<div class="faq-answer">
<p>You can save your workbook with the filters applied, and they will remain in place when you reopen it.</p>
</div>
</div>
<div class="faq-item">
<div class="faq-question">
<h3>Can I filter on multiple criteria for different columns?</h3>
<span class="faq-toggle">+</span>
</div>
<div class="faq-answer">
<p>Yes, you can filter on different criteria for each column. Just apply the filter for each column separately.</p>
</div>
</div>
</div>
</div>
Mastering multiple filters in Excel empowers you to analyze your data like a pro! By following these step-by-step instructions, tips, and troubleshooting strategies, you're well on your way to simplifying your data analysis process. Remember to practice using these techniques and explore other features in Excel to enhance your overall proficiency. The more you experiment, the more adept you will become!
<p class="pro-note">🌟Pro Tip: Practice using filters on different data sets to fully understand how they work and enhance your analysis skills.</p>