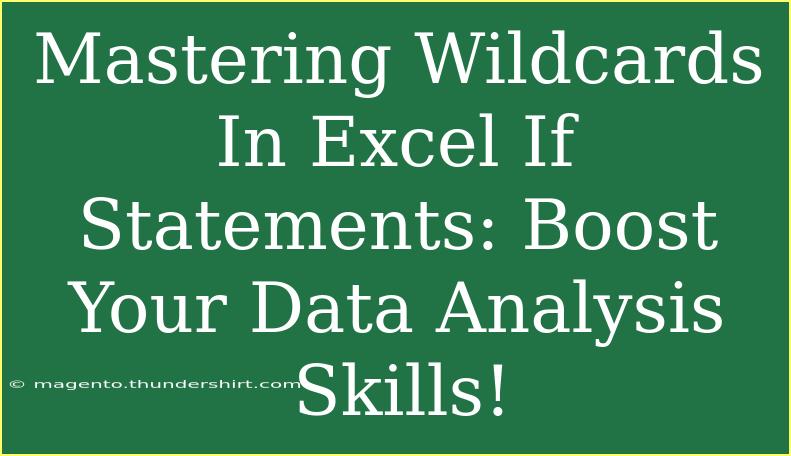Excel is a powerhouse of data manipulation and analysis, and understanding how to use wildcards in IF statements can take your skills to the next level! 🚀 Wildcards allow you to perform flexible searches and evaluations in Excel, helping you to streamline data analysis and make more informed decisions. In this article, we will dive deep into mastering wildcards in IF statements, explore practical examples, and provide tips and tricks that will enhance your Excel game.
What are Wildcards in Excel?
Wildcards are special characters that represent one or more characters in a string. They are incredibly useful when you need to filter data, perform lookups, or when dealing with partial matches. The most common wildcards in Excel are:
- Asterisk (*): Represents any number of characters (including zero characters). For example, "A*" will match "Apple", "Avocado", "Apricot", etc.
- Question mark (?): Represents a single character. For instance, "B?ll" would match "Ball" and "Bell".
Why Use Wildcards in IF Statements?
By incorporating wildcards into IF statements, you can create dynamic formulas that adapt to variations in your data. This not only saves time but also enhances the accuracy of your analysis. Instead of creating numerous IF statements for different variations, you can handle multiple conditions in one go!
Example Scenarios
-
Identifying Products: You have a list of products, and you want to check if a particular product starts with the letter “C”.
=IF(A1="C*", "Yes", "No")
-
Employee Names: If you want to find out if any employee names start with "J", you could use:
=IF(ISNUMBER(SEARCH("J*", A1)), "Found", "Not Found")
-
Status Tracking: You may want to categorize a status that contains “Pending”:
=IF(A1="*Pending*", "In Progress", "Completed")
Step-by-Step Tutorial for Using Wildcards in IF Statements
Let’s walk through a simple step-by-step tutorial to demonstrate how you can incorporate wildcards in your IF statements:
Step 1: Open Excel and Prepare Your Data
Start Excel and create a new worksheet. Enter your data in a column. For example, fill Column A with a list of fruit names.
Step 2: Write Your IF Statement
Click on the cell where you want the result to appear, and enter your IF statement with wildcards.
Example:
You want to check if any fruit name starts with "A":
=IF(LEFT(A1, 1)="A", "Starts with A", "Does not start with A")
Step 3: Drag the Formula
To apply the formula to other cells, simply drag the fill handle (small square at the bottom-right corner of the cell) down to fill the other cells.
Step 4: Review Your Results
You will see "Starts with A" or "Does not start with A" based on your condition.
<table>
<tr>
<th>Condition</th>
<th>Formula</th>
<th>Example</th>
</tr>
<tr>
<td>Starts with A</td>
<td>=IF(LEFT(A1,1)="A", "Starts with A", "Does not start with A")</td>
<td>Aapple -> Starts with A</td>
</tr>
<tr>
<td>Contains Pending</td>
<td>=IF(ISNUMBER(SEARCH("Pending", A1)), "In Progress", "Completed")</td>
<td>Task 1: Pending -> In Progress</td>
</tr>
</table>
<p class="pro-note">⚡ Pro Tip: Always double-check your ranges and wildcards to ensure accurate results!</p>
Common Mistakes to Avoid
When using wildcards in Excel, it's easy to make mistakes that can lead to incorrect data analysis. Here are some common pitfalls:
- Misusing Wildcards: Forgetting the context where wildcards are valid can lead to formula errors.
- Overlooking Case Sensitivity: Excel’s wildcards aren’t case-sensitive, but your expectations might be!
- Using Wildcards in Named Ranges: Wildcards don’t work in Excel's named ranges.
- Not Using Quotation Marks: Ensure that wildcard characters are enclosed in quotation marks as part of a text string in your formulas.
Troubleshooting Issues
If your wildcard-based formulas are not returning the expected results, try the following:
- Check your syntax: Make sure that the formula is structured correctly.
- Inspect data types: Ensure that the data you’re evaluating is in the correct format (e.g., text versus numbers).
- Look for extra spaces: Unintentional leading or trailing spaces in your data can affect matching. Use the TRIM function if necessary.
<div class="faq-section">
<div class="faq-container">
<h2>Frequently Asked Questions</h2>
<div class="faq-item">
<div class="faq-question">
<h3>Can I use wildcards with other Excel functions?</h3>
<span class="faq-toggle">+</span>
</div>
<div class="faq-answer">
<p>Yes! Wildcards can be used with various Excel functions, including SUMIF, COUNTIF, and VLOOKUP.</p>
</div>
</div>
<div class="faq-item">
<div class="faq-question">
<h3>Are wildcards case-sensitive in Excel?</h3>
<span class="faq-toggle">+</span>
</div>
<div class="faq-answer">
<p>No, wildcards in Excel are not case-sensitive. "A*" and "a*" will produce the same results.</p>
</div>
</div>
<div class="faq-item">
<div class="faq-question">
<h3>How do I count cells that contain specific text with wildcards?</h3>
<span class="faq-toggle">+</span>
</div>
<div class="faq-answer">
<p>You can use the COUNTIF function with wildcards, like this: =COUNTIF(A1:A10, "text").</p>
</div>
</div>
<div class="faq-item">
<div class="faq-question">
<h3>Can I use wildcards with date values?</h3>
<span class="faq-toggle">+</span>
</div>
<div class="faq-answer">
<p>Wildcards are generally used with text. For date values, it’s better to use functions like YEAR, MONTH, or DAY to extract relevant components.</p>
</div>
</div>
</div>
</div>
Recapping the key takeaways from this article, wildcards are incredibly useful in enhancing the flexibility and power of your Excel IF statements. By understanding how to leverage these special characters, you can streamline your data analysis and make your work more efficient.
We encourage you to practice using wildcards in different contexts and explore related tutorials on Excel functions and features to deepen your knowledge. 🌟
<p class="pro-note">✨ Pro Tip: Experiment with combining wildcards with other functions to unlock even more possibilities in your data analysis!</p>