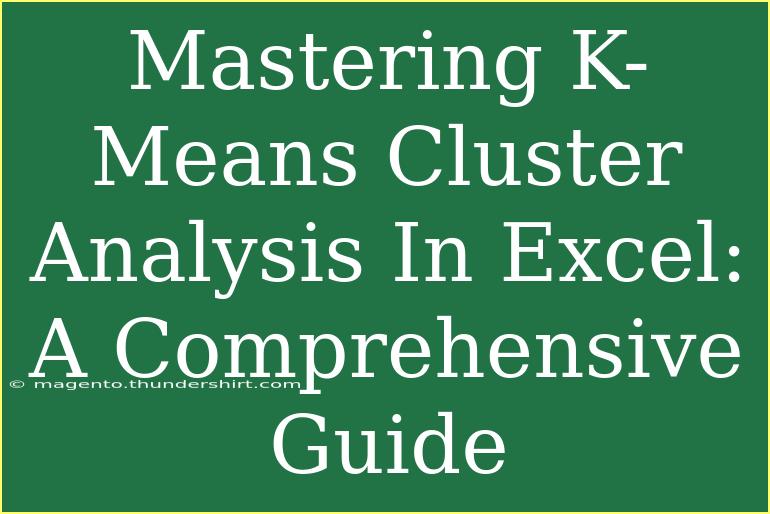K-Means cluster analysis is an incredible tool for anyone looking to uncover patterns in their data. Whether you’re a data analyst, marketer, or business owner, understanding how to use K-Means clustering effectively in Excel can unlock new insights and propel your decision-making process. In this comprehensive guide, we will explore the nuances of K-Means clustering, share helpful tips, troubleshooting advice, and ensure you leave equipped with all the necessary knowledge to master this technique in Excel.
What is K-Means Clustering? 🤔
K-Means clustering is a method of vector quantization that is popular for partitioning datasets into distinct clusters. It helps in organizing data points into groups based on their similarities. Here’s how it works:
- Select the number of clusters (K) you want to divide your data into.
- Randomly initialize the centroids for these clusters.
- Assign each data point to the nearest centroid.
- Recalculate the centroids by averaging the points assigned to each cluster.
- Repeat steps 3 and 4 until the centroids no longer change.
This process allows you to easily categorize data, making it a favorite among businesses for market segmentation, inventory management, and even social media analysis.
Setting Up Your Data in Excel 📊
Before you dive into K-Means analysis, you need to ensure your data is structured correctly. Here’s a simple step-by-step guide:
Step 1: Organize Your Data
- Create a table in Excel with your data points.
- Ensure that the data does not contain any missing or erroneous entries.
For example, let’s say you have the following data in Excel:
| Customer ID |
Age |
Annual Income |
Spending Score |
| 1 |
22 |
20000 |
39 |
| 2 |
25 |
25000 |
81 |
| 3 |
29 |
30000 |
6 |
| 4 |
35 |
40000 |
77 |
Step 2: Normalize Your Data
Normalization is crucial as it ensures that variables contribute equally to the distance calculations. You can normalize data in Excel by using the formula:
Normalized Value = (Value - Min) / (Max - Min)
This transforms your data into a range between 0 and 1.
Step 3: Choose K (Number of Clusters)
Selecting the number of clusters can sometimes feel daunting. A common method to determine K is the "Elbow Method." This involves running K-Means with different values of K and plotting the results to visualize where the cost (sum of squared distances) starts to flatten out.
Performing K-Means Clustering in Excel
Now that your data is ready and K is decided, follow these steps:
Step 1: Initialize Centroids
- Randomly select K data points from your dataset to act as initial centroids.
- List these centroids in a separate table.
Step 2: Assign Data Points to Clusters
- For each data point in your dataset, calculate the distance to each centroid using the formula:
Distance = SQRT((x2 - x1)^2 + (y2 - y1)^2)
- Assign each point to the nearest centroid.
Step 3: Recalculate Centroids
- For each cluster, recalculate the new centroid by averaging the values of all points assigned to that cluster.
Step 4: Repeat Assignment
Repeat the assignment and recalculation steps until there are no changes in cluster membership or centroids.
Here’s how your calculations might look in Excel:
<table>
<tr>
<th>Cluster</th>
<th>Data Points</th>
<th>New Centroid</th>
</tr>
<tr>
<td>1</td>
<td>(22, 20000), (25, 25000)</td>
<td>(23.5, 22500)</td>
</tr>
<tr>
<td>2</td>
<td>(29, 30000), (35, 40000)</td>
<td>(32, 35000)</td>
</tr>
</table>
Common Mistakes to Avoid
- Overlooking Data Preprocessing: Always ensure your data is clean and normalized.
- Choosing Too Many or Too Few Clusters: Use the Elbow Method to help find a suitable K value.
- Not Iterating Enough: Make sure to continue until convergence.
Troubleshooting Common Issues
If you encounter issues while performing K-Means in Excel, here are some quick fixes:
- Centroids Move Too Much: Check your initial centroids; if they are too far apart, try choosing new random points.
- Clusters are Unbalanced: This may indicate that your data is not well-suited for K-Means; consider alternative clustering methods.
- Data Points Not Assigning Properly: Ensure that your distance calculations are accurate and that no data points are missing.
<div class="faq-section">
<div class="faq-container">
<h2>Frequently Asked Questions</h2>
<div class="faq-item">
<div class="faq-question">
<h3>What is the best way to choose the number of clusters?</h3>
<span class="faq-toggle">+</span>
</div>
<div class="faq-answer">
<p>The Elbow Method is commonly used to determine the optimal number of clusters by plotting the sum of squared distances against the number of clusters.</p>
</div>
</div>
<div class="faq-item">
<div class="faq-question">
<h3>Can K-Means be used with non-numerical data?</h3>
<span class="faq-toggle">+</span>
</div>
<div class="faq-answer">
<p>K-Means requires numerical data to calculate distances. You can encode categorical data numerically before clustering.</p>
</div>
</div>
<div class="faq-item">
<div class="faq-question">
<h3>How can I visualize clusters in Excel?</h3>
<span class="faq-toggle">+</span>
</div>
<div class="faq-answer">
<p>You can use scatter plots in Excel to visualize the clusters once you have assigned data points to their respective clusters.</p>
</div>
</div>
</div>
</div>
In summary, mastering K-Means cluster analysis in Excel provides you with a powerful way to analyze your data and derive meaningful insights. From organizing your data effectively to troubleshooting common issues, this comprehensive guide has equipped you with the knowledge to embark on your clustering journey. Practice using K-Means, explore additional tutorials, and watch as your analytical skills blossom!
<p class="pro-note">✨Pro Tip: Always back up your data before running K-Means clustering to prevent any accidental loss during analysis!</p>