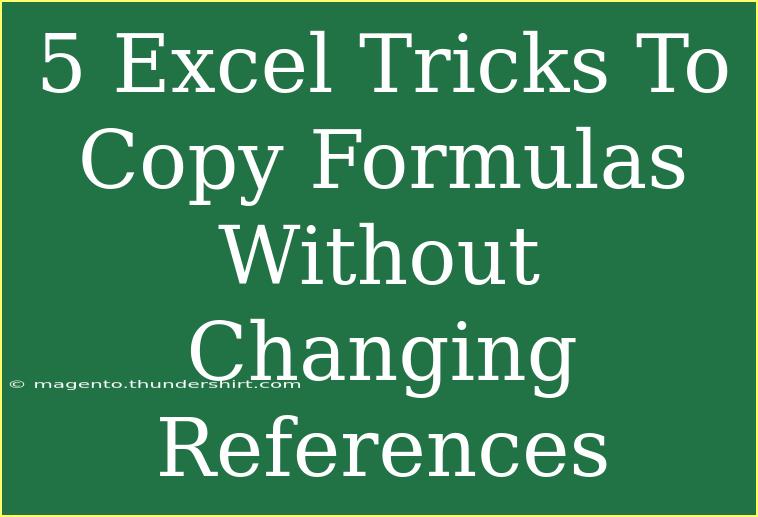Excel is an incredibly powerful tool, but sometimes it can feel a bit overwhelming, especially when you're trying to copy formulas without altering their references. Understanding how to master this essential skill can save you time and prevent frustrating errors in your spreadsheets. Let's explore five effective tricks to help you copy formulas without changing references while also providing tips to avoid common pitfalls. 💡
Understanding Relative vs. Absolute References
Before we dive into the tricks, it's vital to understand the difference between relative and absolute references in Excel:
-
Relative References (e.g., A1): These change when you copy the formula to another cell. For example, if you copy a formula from cell B1 to B2, any reference to A1 in the formula will change to A2.
-
Absolute References (e.g., $A$1): These do not change when you copy the formula. If you copy from B1 to B2, the reference to $A$1 will stay as $A$1, regardless of where the formula is pasted.
Knowing when to use these references is key to maintaining the integrity of your data.
Trick #1: Use Absolute References to Lock Your Formula
The simplest method to ensure that your formulas remain consistent when copied is by using absolute references. Here’s how to do it:
- Select the cell containing the formula.
- Edit the formula and add
$ before the column letter and row number for any reference you want to keep constant.
- Example: If your formula is
=A1+B1, change it to =$A$1+$B$1.
- Now, when you copy this formula to another cell, it will always reference A1 and B1.
<p class="pro-note">💻Pro Tip: Use F4 to quickly toggle between relative and absolute references when editing your formula.</p>
Trick #2: Copying Formulas with Paste Special
If you're copying formulas that you want to keep unchanged, the "Paste Special" feature in Excel can help:
- Copy the cell containing your formula (Ctrl+C).
- Select the destination cell where you want to paste.
- Right-click and choose “Paste Special.”
- From the options, select “Values” to paste just the value of the formula, or “Formula” to paste the formula unchanged.
This method allows you to have greater control over what you're pasting into the new cell.
Trick #3: The INDIRECT Function
Another advanced technique involves using the INDIRECT function, which enables you to create references that won’t change when the formula is copied. Here’s how to use it:
- Instead of directly referencing cells, wrap your reference in
INDIRECT.
- Example: Change
=A1+B1 to =INDIRECT("A1")+INDIRECT("B1").
- Now, when you copy this formula to another cell, it will always point to A1 and B1.
While this method can be a bit complex, it's extremely powerful when you’re working with dynamic data sets.
Trick #4: Excel's Fill Handle with Absolute References
You can also use Excel's fill handle in conjunction with absolute references for an easier method to fill down or across:
- Enter your formula in the first cell, using absolute references as needed.
- Click on the fill handle (the small square at the bottom-right corner of the cell).
- Drag the fill handle down or across to replicate the formula in adjacent cells.
Excel will maintain the absolute references while adjusting the relative ones.
Trick #5: Use a Named Range
Using named ranges is an excellent way to simplify your formulas and prevent changes to references:
- Select the range of cells you want to refer to and name it (in the Name Box).
- In your formula, use the named range instead of cell references.
- Example: Instead of
=A1+B1, you could use =MyRange if you have named it accordingly.
Named ranges help keep your formulas clean and easy to manage, especially in large spreadsheets.
Common Mistakes to Avoid
Even with these tricks, there are some common mistakes that can lead to frustration:
- Forgetting to use
$ for absolute references: If you need the reference to remain the same, don’t forget to add the $.
- Assuming INDIRECT will always solve your problems: While powerful, it can make your formulas harder to read and maintain.
- Not checking your formulas after copying: Always double-check to ensure the copied formulas work as intended.
Troubleshooting Formula Copying Issues
If you encounter problems while copying formulas, here are a few troubleshooting steps:
- Check your references: Make sure you’ve used the correct type of reference (absolute vs. relative).
- Inspect the formula bar: Click on the cell where the formula is pasted to see if it looks correct.
- Use the Evaluate Formula tool: Located in the Formulas tab, this tool helps to debug formulas step by step.
<div class="faq-section">
<div class="faq-container">
<h2>Frequently Asked Questions</h2>
<div class="faq-item">
<div class="faq-question">
<h3>How do I copy a formula without changing references in Excel?</h3>
<span class="faq-toggle">+</span>
</div>
<div class="faq-answer">
<p>You can use absolute references by adding $ in front of the column and row (e.g., $A$1) or use the INDIRECT function to lock your references.</p>
</div>
</div>
<div class="faq-item">
<div class="faq-question">
<h3>What is the difference between absolute and relative references?</h3>
<span class="faq-toggle">+</span>
</div>
<div class="faq-answer">
<p>Absolute references remain constant when you copy them, while relative references change based on their new location.</p>
</div>
</div>
<div class="faq-item">
<div class="faq-question">
<h3>Can I copy and paste without changing the formula?</h3>
<span class="faq-toggle">+</span>
</div>
<div class="faq-answer">
<p>Yes, you can use the Paste Special feature to paste just values or formulas as needed.</p>
</div>
</div>
<div class="faq-item">
<div class="faq-question">
<h3>Why is my copied formula not working correctly?</h3>
<span class="faq-toggle">+</span>
</div>
<div class="faq-answer">
<p>Check for any errors in your references or if you've accidentally used relative references when you meant to use absolute references.</p>
</div>
</div>
<div class="faq-item">
<div class="faq-question">
<h3>What are named ranges in Excel?</h3>
<span class="faq-toggle">+</span>
</div>
<div class="faq-answer">
<p>Named ranges allow you to name a specific range of cells, making your formulas easier to read and manage.</p>
</div>
</div>
</div>
</div>
In summary, understanding how to copy formulas in Excel without changing references is an invaluable skill that can improve your efficiency and accuracy. By using absolute references, the Paste Special feature, and techniques like the INDIRECT function, you can control how your formulas behave. Keep practicing, and don’t hesitate to explore more tutorials to enhance your Excel skills!
<p class="pro-note">🔍Pro Tip: Always double-check your formulas after copying to ensure they are functioning correctly!</p>