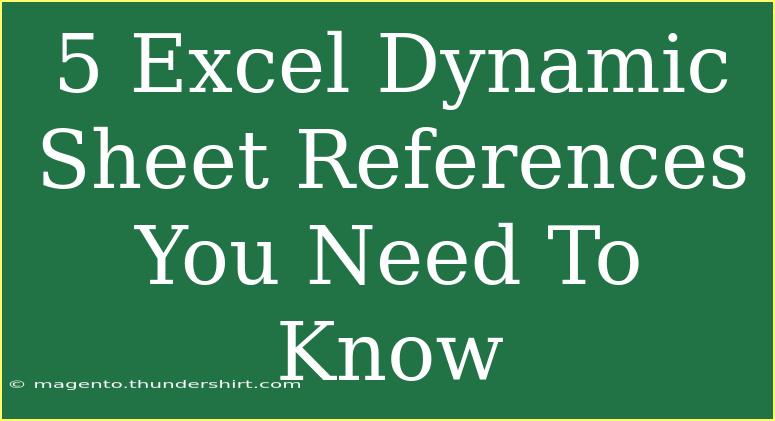When it comes to mastering Excel, one of the most powerful tools at your disposal is dynamic sheet references. They allow you to create formulas that automatically adjust based on the data you’re working with, making your spreadsheets not only smarter but also much more efficient. Whether you’re an accountant trying to streamline reports or a project manager tracking tasks, knowing how to implement dynamic sheet references can save you a lot of time and hassle. So, let’s dive into the five essential dynamic sheet references you need to know! 🚀
Understanding Dynamic Sheet References
Dynamic sheet references in Excel allow you to create formulas that can pull data from different sheets based on certain criteria. This can be particularly useful when you have multiple sheets with similar data structures, such as monthly sales figures or project updates. Instead of manually changing sheet names in your formulas, dynamic references can do the heavy lifting for you.
1. Using the INDIRECT Function
The INDIRECT function is your best friend when it comes to dynamic sheet references. It converts a text string into a cell reference. This means you can pull data from different sheets without changing your formula structure.
How to Use the INDIRECT Function:
-
Basic Syntax: INDIRECT(ref_text, [a1])
ref_text: This is the reference you want to convert into a cell reference (can be a string).a1: A logical value that specifies the type of reference.
-
Example:
- Suppose you have sheets named "January", "February", etc., and you want to reference cell A1 from the sheet named in cell B1:
=INDIRECT(B1 & "!A1")
- If B1 contains "January", this will pull the value from January's A1.
Important Notes
<p class="pro-note">Make sure the sheet names in your cells don't have spaces, or you'll need to add single quotes around them, e.g., =INDIRECT("'" & B1 & "'!A1").</p>
2. Creating Drop-Down Lists with Data Validation
Another useful technique is integrating dynamic sheet references with drop-down lists using Data Validation. This enables users to select the sheet from which they want to pull data.
Step-by-Step Guide:
-
Create a List of Sheet Names:
- Manually list your sheet names in a range of cells.
-
Insert Data Validation:
- Select the cell where you want the drop-down.
- Go to Data > Data Validation > Data Validation.
- Choose List and input the range with your sheet names.
-
Use INDIRECT to Reference:
- Suppose you select a sheet name in cell C1, you can reference A1 from that sheet:
=INDIRECT(C1 & "!A1")
Important Notes
<p class="pro-note">Ensure that your list of sheet names is up-to-date; otherwise, users may select non-existing sheets.</p>
3. Combining INDEX and MATCH for Flexible Lookups
If you want to look up values dynamically across different sheets based on criteria, using the combination of INDEX and MATCH with INDIRECT is essential.
Example:
-
Prepare your sheets: Assume you have sheets named "Sales 2021", "Sales 2022", and you want to find the sales figure for a specific product.
-
Formula:
=INDEX(INDIRECT("'" & D1 & "'!A2:B10"), MATCH(E1, INDIRECT("'" & D1 & "'!A2:A10"), 0), 2)
- Here, D1 contains the selected year sheet ("Sales 2021" or "Sales 2022") and E1 contains the product you are searching for.
Important Notes
<p class="pro-note">Ensure that the range references in the INDEX and MATCH functions correctly match the structure of your sheets.</p>
4. Using SUMIFS for Dynamic Summation
Dynamic sheet references can also be used in functions like SUMIFS to perform conditional summation across multiple sheets.
How to Use:
-
Assume you have sales data in multiple sheets.
-
Formula:
=SUMIFS(INDIRECT("'" & D1 & "'!B2:B100"), INDIRECT("'" & D1 & "'!A2:A100"), ">=1000")
- This will sum up all sales figures from the selected sheet in D1 where the criteria meet (sales >= 1000).
Important Notes
<p class="pro-note">Make sure the ranges are consistent across your sheets for accurate results.</p>
5. Utilizing OFFSET for Dynamic Ranges
The OFFSET function can be very handy when you want to create a dynamic reference that changes size based on your data.
Example of OFFSET:
-
Create a Dynamic Range:
- Let’s say you want to reference a growing list of products in a sheet.
-
Formula:
=OFFSET(INDIRECT("'" & D1 & "'!A1"), 0, 0, COUNTA(INDIRECT("'" & D1 & "'!A:A")), 1)
- This returns a dynamic range starting from A1 and expanding as new products are added.
Important Notes
<p class="pro-note">Ensure that the data in the referenced column does not have empty cells to prevent counting errors.</p>
<div class="faq-section">
<div class="faq-container">
<h2>Frequently Asked Questions</h2>
<div class="faq-item">
<div class="faq-question">
<h3>What is a dynamic sheet reference in Excel?</h3>
<span class="faq-toggle">+</span>
</div>
<div class="faq-answer">
<p>A dynamic sheet reference allows you to create formulas that reference different sheets in Excel without having to change the formulas manually, making your data management more efficient.</p>
</div>
</div>
<div class="faq-item">
<div class="faq-question">
<h3>Can I use dynamic references across multiple workbooks?</h3>
<span class="faq-toggle">+</span>
</div>
<div class="faq-answer">
<p>Yes, but you'll need to use external reference syntax, and both workbooks must be open for the references to work correctly.</p>
</div>
</div>
<div class="faq-item">
<div class="faq-question">
<h3>What happens if a referenced sheet is deleted?</h3>
<span class="faq-toggle">+</span>
</div>
<div class="faq-answer">
<p>If a sheet you are referencing is deleted, Excel will return a #REF! error in any formulas that reference that sheet.</p>
</div>
</div>
<div class="faq-item">
<div class="faq-question">
<h3>How can I ensure my drop-down lists stay updated?</h3>
<span class="faq-toggle">+</span>
</div>
<div class="faq-answer">
<p>To keep your drop-down lists updated, regularly review and maintain the cell ranges that contain your sheet names, and consider using a dynamic named range for more automation.</p>
</div>
</div>
</div>
</div>
In conclusion, mastering dynamic sheet references in Excel can significantly improve your productivity and streamline your data management tasks. From using the INDIRECT function to creating efficient drop-down lists, the techniques we've discussed here are essential for anyone looking to enhance their Excel skills. Remember, practice makes perfect! Explore these techniques in your spreadsheets, and don't hesitate to experiment with more advanced functionalities as you grow more comfortable.
<p class="pro-note">🌟Pro Tip: Always double-check your references to ensure your formulas are pulling the correct data!</p>