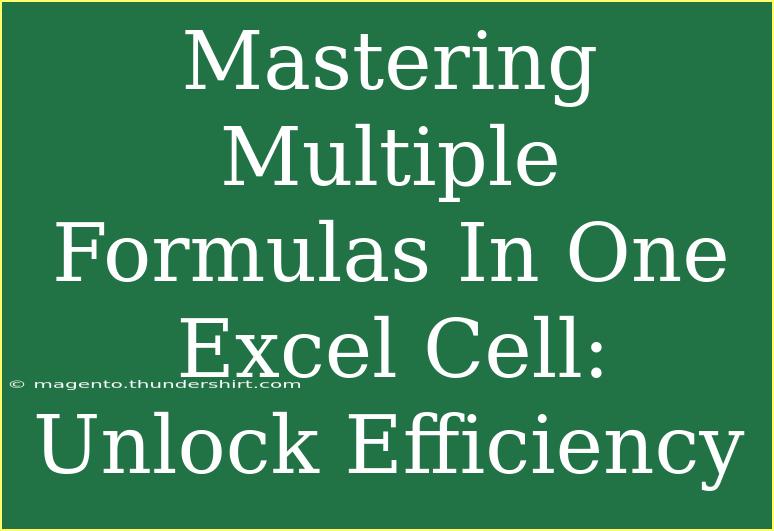Excel is an incredibly powerful tool that can streamline your data analysis, calculations, and even your everyday tasks. But did you know you can master multiple formulas in one cell to maximize efficiency? 🌟 This technique not only saves you time but also keeps your spreadsheets neat and organized. Whether you're a novice or a seasoned pro, incorporating multiple formulas into a single cell can significantly enhance your productivity.
In this article, we’ll dive deep into how to effectively use multiple formulas in one Excel cell. We will explore helpful tips, shortcuts, and advanced techniques, along with common mistakes to avoid. Let’s get started!
Understanding Nested Formulas
When we talk about using multiple formulas in one Excel cell, we're usually referring to nested formulas. Nesting allows you to combine multiple functions into a single formula. For instance, you might use an IF statement inside a SUM function to conditionally sum values based on certain criteria.
Example of Nested Formulas
Here’s a basic example: imagine you have a column of sales figures, and you want to calculate the total sales while applying a discount of 10% for any sales over $1000.
=IF(A1 > 1000, A1 * 0.9, A1)
In this formula:
IF checks if the value in cell A1 is greater than $1000.- If true, it applies a 10% discount.
- If false, it returns the original value.
Combining Functions
You can also combine multiple functions to perform complex calculations. For example:
=SUM(IF(A1:A10 > 1000, A1:A10 * 0.9, A1:A10))
This formula checks the range A1:A10 and applies the discount only to those entries that are above $1000, summing them all together.
Helpful Tips for Mastering Multiple Formulas
-
Use Parentheses Wisely: When nesting functions, always ensure your parentheses are correct. This helps prevent errors and ensures that Excel evaluates the functions in the right order.
-
Keep It Simple: Avoid overly complex formulas that are hard to read. Break them down into multiple cells if needed, and use references to those cells instead.
-
Use Named Ranges: Named ranges can simplify your formulas, making them easier to understand. Instead of using cell references like A1:A10, you can use a name like SalesData.
-
Experiment with the Formula Auditing Tool: Excel’s formula auditing tool (found under the "Formulas" tab) can help you trace precedents and dependents. This is particularly useful for complex formulas.
-
Familiarize Yourself with Array Formulas: Array formulas can perform multiple calculations on one or more items in an array. This can be a game changer for efficiency!
Common Mistakes to Avoid
1. Ignoring Excel's Error Messages
Sometimes, a formula may not work due to errors like #DIV/0! or #VALUE!. Always pay attention to these messages; they can guide you to correct your mistakes.
2. Overloading a Cell with Too Many Functions
While nesting is powerful, over-nesting can lead to confusion and errors. Keep your formulas manageable and easy to comprehend.
3. Not Testing Your Formulas
Before implementing complex formulas in your main sheet, test them out in a separate sheet or cell to ensure they work as intended.
Troubleshooting Common Issues
Issue: Incorrect Results
If you’re not getting the results you expect, double-check the following:
- Ensure all parentheses are correctly paired.
- Confirm that your functions are referencing the right cells.
- Make sure you're using the correct data types (numbers vs. text).
Issue: Performance Lag
Using a large number of nested formulas can slow down your workbook. If you notice performance issues, consider simplifying your formulas or breaking them up into separate calculations.
Practical Scenarios for Multiple Formulas
Scenario 1: Conditional Formatting
You can use nested formulas in conditional formatting to change a cell’s appearance based on its value. For instance, if a score in cell B2 is above 80, you can set the cell to turn green. The formula for the rule could look like this:
=B2>80
Scenario 2: Dynamic Reports
If you’re generating monthly sales reports, you could use a formula that calculates total sales and applies various conditional discounts. This helps you keep your reporting concise and clear.
Leveraging Excel's Power with Tables
Using tables in Excel can further enhance your ability to manage multiple formulas. Tables allow you to organize data neatly and reference structured data easily. Here's how you can convert a range into a table:
- Select your data range.
- Go to the "Insert" tab and click on "Table."
- Ensure the checkbox "My table has headers" is selected, and click OK.
Now you can use structured references in your formulas, simplifying your calculations.
<table>
<tr>
<th>Function</th>
<th>Description</th>
</tr>
<tr>
<td>IF</td>
<td>Returns one value if a condition is true and another value if it’s false.</td>
</tr>
<tr>
<td>SUM</td>
<td>Adds a range of numbers.</td>
</tr>
<tr>
<td>AVERAGE</td>
<td>Calculates the average of a group of numbers.</td>
</tr>
<tr>
<td>VLOOKUP</td>
<td>Searches a range for a specified value and returns a corresponding value from a different column.</td>
</tr>
</table>
<div class="faq-section">
<div class="faq-container">
<h2>Frequently Asked Questions</h2>
<div class="faq-item">
<div class="faq-question">
<h3>Can I use multiple Excel functions in one cell?</h3>
<span class="faq-toggle">+</span>
</div>
<div class="faq-answer">
<p>Yes! You can nest multiple functions within a single cell to perform more complex calculations.</p>
</div>
</div>
<div class="faq-item">
<div class="faq-question">
<h3>What is a nested formula?</h3>
<span class="faq-toggle">+</span>
</div>
<div class="faq-answer">
<p>A nested formula is a formula that contains other formulas within it. This allows you to combine different calculations in one cell.</p>
</div>
</div>
<div class="faq-item">
<div class="faq-question">
<h3>What are some common errors in Excel formulas?</h3>
<span class="faq-toggle">+</span>
</div>
<div class="faq-answer">
<p>Common errors include #DIV/0!, #VALUE!, and #REF!. These indicate problems such as division by zero, incorrect data types, or invalid cell references.</p>
</div>
</div>
<div class="faq-item">
<div class="faq-question">
<h3>How can I improve formula performance in Excel?</h3>
<span class="faq-toggle">+</span>
</div>
<div class="faq-answer">
<p>To improve performance, simplify complex formulas, reduce the number of volatile functions, and utilize Excel Tables for efficient data management.</p>
</div>
</div>
<div class="faq-item">
<div class="faq-question">
<h3>Can I use array formulas in one cell?</h3>
<span class="faq-toggle">+</span>
</div>
<div class="faq-answer">
<p>Yes! Array formulas allow you to perform multiple calculations on one or more items in an array and can be very powerful when used correctly.</p>
</div>
</div>
</div>
</div>
In conclusion, mastering multiple formulas in one Excel cell can take your spreadsheet skills to the next level. By utilizing nested formulas, structured references, and being mindful of common mistakes, you can unlock significant efficiencies in your work. 🌈 So why not give it a try? Explore various combinations and see what works best for your specific needs.
Remember, practice makes perfect, and each time you apply these techniques, you’ll become more adept at using Excel effectively. Happy Excel-ing!
<p class="pro-note">🌟Pro Tip: Don't hesitate to explore and experiment with different functions; creativity often leads to the best solutions!</p>