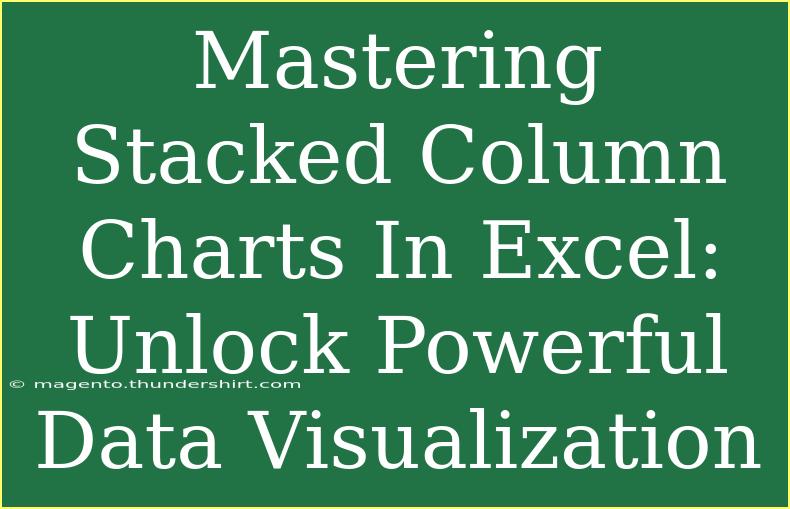Stacked column charts in Excel are powerful tools for visualizing data, allowing you to compare parts of a whole across different categories effectively. These charts not only make your data visually appealing but also offer insights that are easily digestible. In this blog post, we’ll explore helpful tips, shortcuts, and advanced techniques for using stacked column charts in Excel effectively. We'll also address common mistakes to avoid and troubleshooting tips to make your charting experience smoother.
What is a Stacked Column Chart?
A stacked column chart is a type of graph that represents categorical data with rectangular bars. Each bar's total height represents the sum of the values, while the segments within each bar show the individual components of those totals. This format allows viewers to see both the overall total and the breakdown of each category at a glance.
Why Use Stacked Column Charts?
Stacked column charts are particularly useful for comparing multiple series of data across various categories. Here are a few scenarios where stacked column charts shine:
- Sales Data: Compare sales figures by product category over several months.
- Project Management: Show progress across different phases of multiple projects.
- Survey Results: Visualize the distribution of responses across various demographics.
How to Create a Stacked Column Chart in Excel
Creating a stacked column chart in Excel is straightforward. Follow these simple steps:
Step 1: Prepare Your Data
Arrange your data in a table format. Each category should be in its column, and the values for each series should be listed below. Here’s an example table layout:
<table>
<tr>
<th>Month</th>
<th>Product A</th>
<th>Product B</th>
<th>Product C</th>
</tr>
<tr>
<td>January</td>
<td>10</td>
<td>20</td>
<td>30</td>
</tr>
<tr>
<td>February</td>
<td>15</td>
<td>25</td>
<td>35</td>
</tr>
</table>
Step 2: Insert the Chart
- Highlight your data range.
- Go to the Insert tab.
- Click on the Column Chart icon in the Charts group.
- Select Stacked Column.
Step 3: Customize Your Chart
Now that you have a basic chart, it’s time to personalize it:
- Chart Title: Click on the chart title and enter a descriptive title.
- Data Labels: Right-click on the bars and select Add Data Labels for clearer information.
- Colors: Change the colors of the bars by selecting a bar and choosing Format Data Series.
Step 4: Analyze Your Data
Your stacked column chart should now visually represent your data! Take a moment to analyze it. Are there any notable trends? What does it say about your data?
<p class="pro-note">💡Pro Tip: Use contrasting colors for each component in your stacked column chart to improve readability!</p>
Common Mistakes to Avoid
When creating stacked column charts, there are several common pitfalls to watch out for:
- Overcrowding Data: Including too many series can make your chart cluttered and hard to interpret. Stick to a maximum of 5-6 series for clarity.
- Inconsistent Time Intervals: Ensure that your categories (e.g., months) are consistently spaced; otherwise, your chart may misrepresent data trends.
- Ignoring Color Blindness: Be mindful of color choices. Use patterns or textures to differentiate segments when presenting to diverse audiences.
Troubleshooting Issues
If your stacked column chart isn't looking right, here are a few troubleshooting tips:
- Data Not Displayed Correctly: Check if you've selected the correct data range. Sometimes, cells might be formatted as text instead of numbers, which can cause issues.
- Chart Resizing Problems: You can resize the chart by dragging the edges, but if it doesn't fit well within the worksheet, right-click and select Format Chart Area to adjust margins.
- Legend Confusion: If your legend is cluttered or confusing, consider adjusting the chart layout or moving the legend to a more suitable position.
<div class="faq-section">
<div class="faq-container">
<h2>Frequently Asked Questions</h2>
<div class="faq-item">
<div class="faq-question">
<h3>Can I create a 3D stacked column chart?</h3>
<span class="faq-toggle">+</span>
</div>
<div class="faq-answer">
<p>Yes, Excel allows you to create 3D stacked column charts. However, they can be less effective for data analysis, so use them sparingly.</p>
</div>
</div>
<div class="faq-item">
<div class="faq-question">
<h3>How do I change the order of the series?</h3>
<span class="faq-toggle">+</span>
</div>
<div class="faq-answer">
<p>Right-click on the data series in the chart, choose Select Data, and then you can change the order of the series from there.</p>
</div>
</div>
<div class="faq-item">
<div class="faq-question">
<h3>Can I use a stacked column chart for negative values?</h3>
<span class="faq-toggle">+</span>
</div>
<div class="faq-answer">
<p>Yes, but it's best practice to separate positive and negative values into different charts or series to avoid confusion.</p>
</div>
</div>
<div class="faq-item">
<div class="faq-question">
<h3>How do I export my chart?</h3>
<span class="faq-toggle">+</span>
</div>
<div class="faq-answer">
<p>Right-click the chart and select Save as Template to save it for future use or Copy and paste it into other applications like Word or PowerPoint.</p>
</div>
</div>
</div>
</div>
Conclusion
In conclusion, mastering stacked column charts in Excel is essential for anyone looking to present data compellingly. By understanding how to create and customize these charts, as well as avoiding common mistakes and troubleshooting effectively, you can significantly enhance your data visualization skills. Don't forget to practice regularly and explore related tutorials to continue developing your expertise in Excel.
So, are you ready to dive deeper into the world of data visualization? Start creating your own stacked column charts today, and see the insights unfold!
<p class="pro-note">🔍Pro Tip: Experiment with different chart styles and formatting options to find what best communicates your data story!</p>