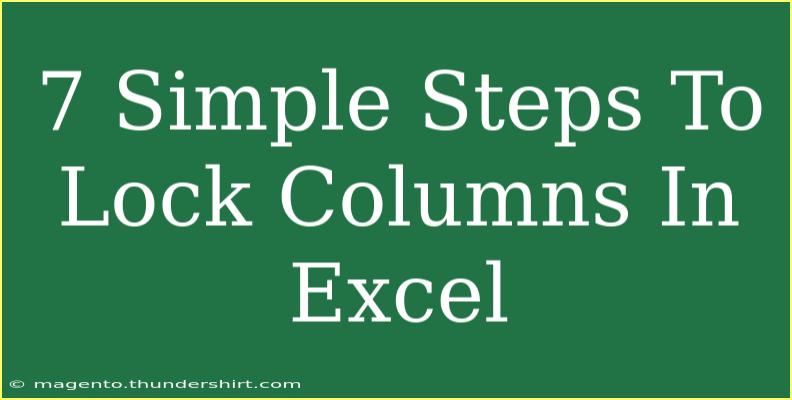Locking columns in Excel can dramatically improve your workflow, especially when you want to maintain visibility on certain data while scrolling through large spreadsheets. Understanding how to effectively use this feature can streamline your data analysis and ensure you don’t lose track of crucial information. In this blog post, we'll cover seven simple steps to lock columns in Excel, along with helpful tips, common mistakes to avoid, and troubleshooting advice to make your Excel experience as smooth as possible. Let’s dive in! 📊
Why Lock Columns in Excel?
Before we jump into the steps, let’s discuss why locking columns can be beneficial:
- Enhanced Visibility: Keeping essential columns in view allows for more efficient data management.
- Prevent Data Loss: Locking columns ensures you do not accidentally scroll past important headers or identifiers.
- Improved Collaboration: When sharing spreadsheets, locked columns maintain clarity for other users.
Step-by-Step Guide to Lock Columns in Excel
Step 1: Open Your Excel Workbook
Start by opening the Excel workbook that contains the spreadsheet you want to work on. Ensure that your data is well-organized for easier navigation.
Step 2: Select the Column(s) to Lock
Click on the letter of the column header you wish to lock. For example, if you want to lock column A, click on the “A” at the top of that column. If you want to lock multiple columns (e.g., columns A and B), click and drag across the headers of the columns to highlight them.
Step 3: Navigate to the View Tab
At the top of your Excel window, you’ll see several tabs like Home, Insert, Page Layout, etc. Click on the View tab. This is where you’ll find options related to how you view your workbook.
Step 4: Click on Freeze Panes
In the View tab, look for the Freeze Panes option in the Window group. Click on it, and a drop-down menu will appear.
Step 5: Choose Your Freezing Option
From the drop-down menu, select Freeze Panes. This option will lock the selected column(s) based on your choice.
Step 6: Check Your Work
Scroll through your worksheet to see if the locked columns remain visible. If they do, congratulations! You have successfully locked your columns in Excel. 🎉
Step 7: Unfreeze Panes If Needed
If you ever want to unlock the columns, you can return to the View tab, click on Freeze Panes again, and then select Unfreeze Panes. This will remove the lock on your columns, allowing you to scroll freely again.
Common Mistakes to Avoid When Locking Columns
-
Not Selecting the Right Column: Always double-check that you have selected the right column(s) before freezing. If you want to freeze multiple columns, ensure you highlight all of them.
-
Forgetting to Save Your Changes: After freezing the panes, remember to save your workbook to maintain the changes.
-
Assuming Columns Are Locked After Selection: Locking columns is a two-step process—selection and freezing. Don’t skip the freeze action!
Troubleshooting Common Issues
If you encounter problems while trying to lock columns, here are a few tips:
- Pan Not Freezing: Ensure you’re not selecting the first column (Column A) if you want to freeze columns to the right; you should be selecting from column B onwards.
- Freezing Rows and Columns Together: If you want to freeze both columns and rows, select the cell below the rows and to the right of the columns you want to lock, then use Freeze Panes.
- Excel Crashing: Occasionally, Excel can freeze or crash. Ensure you’re running the latest version of Excel and have saved your work frequently.
FAQs
<div class="faq-section">
<div class="faq-container">
<h2>Frequently Asked Questions</h2>
<div class="faq-item">
<div class="faq-question">
<h3>Can I lock multiple columns and rows at the same time?</h3>
<span class="faq-toggle">+</span>
</div>
<div class="faq-answer">
<p>Yes, you can lock both rows and columns by selecting the cell below the rows and to the right of the columns you wish to freeze, then choosing the Freeze Panes option.</p>
</div>
</div>
<div class="faq-item">
<div class="faq-question">
<h3>Will locking columns affect my printed document?</h3>
<span class="faq-toggle">+</span>
</div>
<div class="faq-answer">
<p>No, locking columns is only for viewing your Excel document on the screen. It doesn’t affect how the document prints.</p>
</div>
</div>
<div class="faq-item">
<div class="faq-question">
<h3>How can I tell if my columns are locked?</h3>
<span class="faq-toggle">+</span>
</div>
<div class="faq-answer">
<p>If your selected columns stay in view when you scroll to the right, they are locked successfully.</p>
</div>
</div>
<div class="faq-item">
<div class="faq-question">
<h3>Can I lock columns in Google Sheets?</h3>
<span class="faq-toggle">+</span>
</div>
<div class="faq-answer">
<p>Yes! Google Sheets has a similar feature that allows you to freeze rows and columns for better data visibility.</p>
</div>
</div>
</div>
</div>
Conclusion
Locking columns in Excel is a simple yet powerful feature that helps maintain organization in your data. By following these seven straightforward steps, you can enhance your productivity and keep essential information visible at all times. Remember to avoid common pitfalls, and troubleshoot any issues with the tips provided.
Take the time to practice these skills and explore additional Excel tutorials available on this blog. You never know what other gems you might discover to level up your Excel game!
<p class="pro-note">📈Pro Tip: Regularly save your work to prevent data loss while making changes!</p>